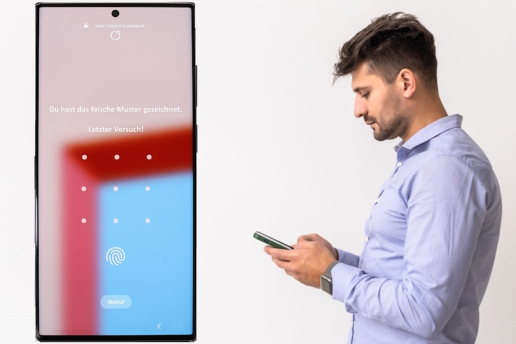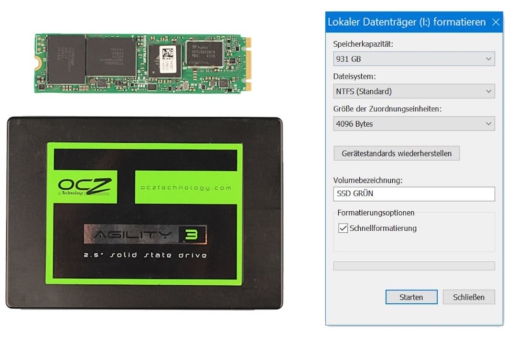Windows Bootmanager oder Bootsektor reparieren
Sie möchten Ihren Bootmanager oder Bootsektor reparieren und sind ein Windows-Nutzer? Hier finden Sie die Hilfe, damit Ihr System bestenfalls wieder einwandfrei funktioniert. Doch das ist natürlich nicht alles.

Wir erklären Ihnen nämlich, was es mit Bootmanager oder dem Bootsektor eigentlich auf sich hat. Neben den Anleitungen als Herzstück unseres Beitrags, legen wir dabei Wert auf eine Perspektive des Datenerhalts, soweit das möglich ist. Falls auch mit allen Kniffen und Tricks nichts mehr geht, sind wir in jeglichen Fragen zum Thema Datenrettung der Festplatte bzw. Datenrettung der SSD selbstverständlich für Sie da.
Das Verständnis für Bootmanager oder Bootsektor wird viel leichter, sobald das Wort „booten“ klar ist. Damit ist nämlich der Start oder das Hochfahren vom Betriebssystem eines Computers gemeint. In der Informatik beschreibt der Begriff das Hochfahren von einem komplexen System auf einem einfachen System. In unserem Fall ist das Booten also wie der Zündschlüssel für Windows. Was bei seinem Umdrehen genau passiert, schauen wir uns jetzt an.

Vom Booten zum Bootsektor
Durch das Einschalten bekommt der Prozessor Strom und startet das BIOS oder UEFI. Beim älteren von beiden, dem BIOS, aktiviert es dann den Bootloader oder in neuen Systemen eben den EFI-Loader. Beide befinden sich auf der Festplatte oder SSD. Das eigentliche Booten beginnt nun: Nach und nach wird Windows hochgefahren. Die Informationen, welche für das Booten benötigt werden, liegen in bestimmten Speicherbereichen vom Datenträger, sogenannten Sektoren oder genauer Bootsektoren.
Der Bootmanager
Während des Bootens ist bei mehreren installierten Betriebssystemen ein Zusatz eingebaut, nämlich der Bootmanager. Er dient zum Start verschiedener Betriebssysteme, zwischen denen Sie in einem Menü wählen können.
Häufige Verwechslungen
Viele User vermischen die Begriffe miteinander. Eigentlich ist das für Sie als Endbenutzer aber auch gar nicht so wichtig. Es kommt doch beides auf dasselbe hinaus: Der Zugriff auf Ihre Daten fehlt bei einem Defekt. Deswegen wollen wir uns ansehen, wie Sie den Bootmanager oder Bootsektor in Windows reparieren.

Das Booten ist ein aufwändiger Vorgang. Somit kann in mehreren Bereichen ein Fehler entstehen. Möglich ist, dass das Mainboard einen Schaden aufweist oder andere Bauteile, sprich Hardware. Typisches Symptom ist, dass die Festplatte nicht erkannt wird. Das kann mit einer Fehlermeldung einhergehen, ist jedoch nicht zwingend so. Also kann auch einfach der Zugriff auf die Festplatte verweigert sein.
Falls Sie sich da unsicher sind, hilft Ihnen hier ein PC-Experte bei der Abklärung.
Auf der Festplatte oder SSD kann der Bootsektor selbst kaputt sein, die Aufteilung (Partitionierung) der Festplatte, die Betriebssysteminstallation, verschiedene Prüfwerte, die Startparameter von Windows oder gar der Bootloader. Auch ein Virus kann sich im Bootbereich befinden. Solange die Festplatte selbst noch intakt ist, können wir all diese Schäden vom Bootmanager oder Bootsektor reparieren, ganz ohne Datenverlust.
Und ob! Bei Änderungen am Bootsektor, nehmen Sie Änderungen im Kernbereich der gespeicherten Daten vor. Hier kommen Sie schnell an einen Punkt, wo auch wir als Datenretter nichts mehr machen können. Überschreiben Sie zum Beispiel mit einem falschen Stück Code ganze Speicherbereiche, sind die zuvor dort befindlichen Daten danach ganz einfach nicht mehr vorhanden.
Bei der Risikoabwägung raten wir also bei persönlich wichtigen Daten in jedem Fall dazu, selbst keine Versuche zu starten. Geht es gar um Geschäftsdaten, fällt die Antwort ebenso eindeutig aus.
Risiko verringern
Dieses Risiko können Sie minimieren, indem Sie die Festplatte klonen und so eine exakte Kopie anfertigen. Dabei werden auch die Booteinstellungen übernommen, sofern das Klon-Programm „Sektor für Sektor“ klont (dafür gibt es oft eine extra Option).
Damit Sie den Bootsektor oder Bootmanager reparieren können, benötigen Sie in jedem Fall die Eingabeaufforderung (cmd).
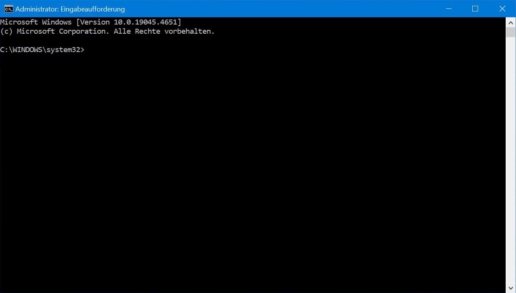
Grundlegend gibt es nach Beschädigungsgrad drei Möglichkeiten, wie sie diese öffnen können. Das sind die Nachfolgenden Varianten, wobei wir uns vom geringsten zum größten Schaden vorarbeiten.
Option 1 – Eingabeaufforderung in Windows öffnen
Diese Möglichkeit funktioniert nur, solange Windows noch hochfährt:
Klicken Sie auf das Windows-Symbol und tippen Sie „cmd“.
Mit der rechten Maustaste klicken Sie nun auf die Eingabeaufforderung.
In dem Menü, das Sie damit öffnen, klicken Sie auf „Als Administrator ausführen“.
Option 2 – in Windows-Wiederherstellungsumgebung öffnen (auch „Windows RE“ oder „WinRE“)
Diese Möglichkeit funktioniert auch, wenn Windows nicht mehr startet und noch dazu ganz ohne ein Bootmedium:
Starten Sie Ihren PC.
Drücken Sie gleich danach wieder solange auf die Powertaste, bis der PC ausgeht.
Wiederholen Sie diesen Vorgang mehrmals, insgesamt 3-5 Mal.
Jetzt bootet Windows automatisch in die Wiederherstellungsumgebung. Wählen Sie dort „Problembehandlung“ aus.
Klicken Sie hier auf „Erweiterte Optionen“.
In den erweiterten Optionen haben Sie Zugriff auf die Eingabeaufforderung.
Option 3 – auf Bootmedium öffnen
Hierfür benötigen Sie eine Windows-CD oder ein anderes Bootmedium, das Sie selbst erstellen können. Dafür gibt es eine Anleitung von Microsoft. Sie gehen also folgendermaßen vor:
Erstellen Sie das Bootmedium und booten Sie von diesem.
Sie Sehen das Fenster mit dem Namen „Windows Setup“. Hier klicken Sie unten links auf „Computerreaparaturoptionen“.
Dort klicken Sie auf „Problembehandlung“ und dann auf die Eingabeaufforderung.
Bei MBR und GPT handelt es sich um die beiden gängigen Stile zur Partitionierung. Je nachdem, welchen von beiden Sie nutzen, ist die Vorgehensweise zum Windows Bootmanager oder Bootsektor reparieren verschieden. Wir zeigen Ihnen jetzt, wie Sie Ihren Partitionsstil herausfinden.
Falls Windows noch startet
Falls Windows noch startet, öffnen Sie die Datenträgerverwaltung. Dort gibt es zwei Ansichten. In der unteren finden Sie die Datenträger mit den dazugehörigen Partitionen aufgelistet. Suchen Sie nach dem Datenträger, welcher das entsprechende Dateisystem enthält („System“). Klicken Sie mit der rechten Maustaste auf den dazugehörigen Datenträger ganz links, dort auf Eigenschaften und Volumes. Hier finden Sie den Partitionsstil.
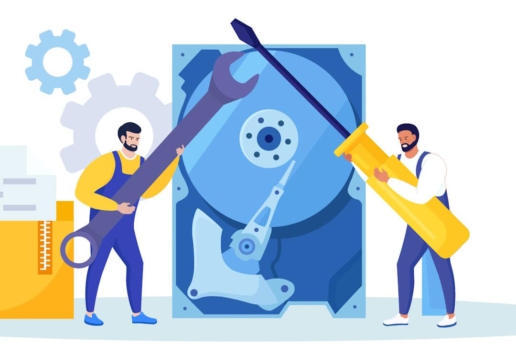
Indikator BIOS oder UEFI
Je nachdem, ob Ihr Mainboard ein altes BIOS nutzt, steht das für MBR oder bei UEFI für GPT.
Gewissheit sofern Windows nicht mehr startet
Starten Sie die Eingabeaufforderung. Wählen Sie hier den Befehl „diskpart“ ein und drücken Sie Enter. Danach geben Sie den Befehl „list disk“ ein. Ihr Datenträger wird in einer Art Tabelle angezeigt, welche auch den die Spalte GPT enthält. Ist der Bereich mit einem Stern markiert, handelt es sich um GPT. Bei fehlendem Stern ist Ihr Partitionsstil hingegen MBR.
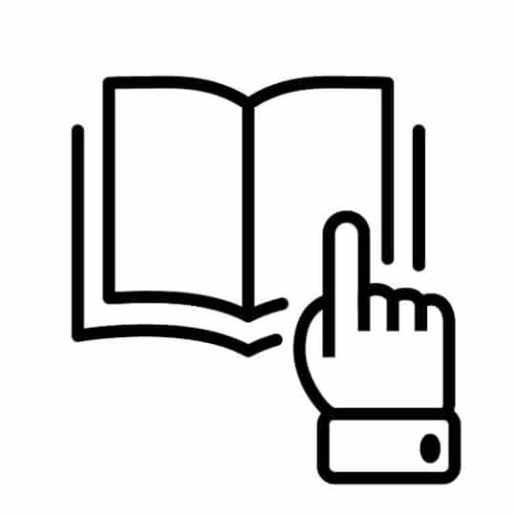
Wir haben hier zwei Anleitungen für Sie, mit deren Hilfe Sie also den Windows Bootmanager oder Bootsektor und so letztlich die Festplatte reparieren können. Die Variation zwischen ihnen liegt in dem Partitionsstil begründet, nämlich MBR oder GPT.
Die jeweiligen Befehle bestätigen Sie immer durch Drücken der Enter-Taste. Unter der jeweiligen Anleitung, finden Sie zudem eine Tabelle, welche die verwendeten Befehle nochmal genauer beschreibt.
Öffnen Sie die Eingabeaufforderung und geben Sie nacheinander die nachfolgenden Befehle ein:
bootrec /fixmbr
bootrec /fixboot
bootec /scanos
Schließen Sie die Eingabeaufforderung.
Fahren Sie den PC ordnungsgemäß herunter, indem Sie „PC ausschalten“ klicken.

| Befehl | Beschreibung |
|---|---|
| bootrec | startet Bootrec, ein Verwaltungsprogramm zur Fehlerbehebung vom Bootsektor |
| bootrec /fixmbr | schreibt einen neuen Master Boot Record auf die Festplatte |
| bootrec /fixboot | schreibt einen Startsektor auf die Festplatte |
| bootrec /scanos | Befehl durchsucht alle Datenträger nach Windows 10 kompatiblen Installationen |

Öffnen Sie die Eingabeaufforderung und geben Sie nacheinander die nachfolgenden Befehle ein:
diskpart
list disk
Sie sehen eine Auflistung aller Datenträger, die als Bezeichnung eine Nummer tragen. Hier ist Ihre Systemfestplatte die richtige.
Suchen Sie diese und ersetzen Sie nachfolgend das x durch die Nummer der Festplatte:
sel disk x
list vol
Identifizieren Sie die Efi-Partition (ESP) mit dem Dateisystem FAT32. Wichtig ist dessen Nummer (Spalte „Volume“).
Suchen Sie diese und ersetzen Sie nachfolgend das x durch die Nummer:
sel vol x
assign letter=Z
Z darf als Laufwerksbuchstabe noch nicht vergeben sein.
exit
cd /d Z:\EFI\Microsoft\Boot
Z ist hier der eben vergebene Laufwerksbuchstabe.
bootrec /fixboot
ren BCD BCD.old
bcdboot c:\Windows/l de-de /s Z: /f ALL
Z ist abermals der Laufwerksbuchstabe.
Schließen Sie die Eingabeaufforderung.
Fahren Sie den PC ordnungsgemäß herunter, indem Sie „PC ausschalten“ klicken.
| Befehl | Beschreibung |
|---|---|
| diskpart | startet Diskpart, ein Verwaltungprogramm für Festplatten, Partitionen und Volumes |
| list disk | listet alle verfügbaren Festplatten auf |
| sel disk x | wählt eine Festplatte aus |
| list vol | Detailansicht der Volumes |
| sel vol x | wählt ein Volume aus |
| assign letter=x | ordnet einen Laufwerksbuchstaben zu |
| exit | beendet diskpart |
| cd /d b:\EFI\Microsoft\Boot\ | Ordner wo Windows die Bootdatei BCD speichert |
| bootrec /fixboot | schreibt einen neuen Bootsektor |
| ren BCD BCD.x | speichert die alte Bootdatei unter neuem Namen ab |
| bcdboot c:\Windows /l de-de /s x: /f ALL | repariert den Bootsektor |
Öffnen Sie die Eingabeaufforderung und geben Sie die nachfolgenden Befehle ein:
diskpart
list disk
sel disk 0
list partition
select partition x
x ist Ihre Systempartition.
active
exit
bcdboot x:\Windows
x ist die Systempartition.
Starten Sie den PC neu.

| Befehl | Beschreibung |
|---|---|
| diskpart | startet Diskpart, ein Verwaltungprogramm für Festplatten, Partitionen und Volumes |
| sel disk x | wählt eine Festplatte aus |
| list partition | zeigt alle Partitionen eines Datenträgers an |
| select partition X | wählt eine Partition |
| active | setzt die aktive Partition von der gebootet wird |
| exit | beendet diskpart |
| bcdboot x:\windows | repariert den Bootloader |
Sollten Sie auch nach Nutzung unserer Anleitungen noch keinen Zugriff auf Windows haben, stehen Ihnen nun verschiedene Möglichkeiten zur Verfügung, mit denen Sie womöglich die Festplatte wiederherstellen können. Auch hier ist die Frage, wie wichtig die Daten Ihnen sind. So können Sie einerseits einfach die Festplatte formatieren bzw. SSD formatieren und Windows neu installieren. Die Darauf befindlichen Daten sind danach allerdings nicht mehr vorhanden.
Mögliche Varianten ohne Datenverlust
Eine weitere Idee ist, dass Sie die Festplatte auslesen. Vielleicht erkennt ein kostenfreies Programm für die Datenrettung noch Dateien oder Reste einer Partition. Hierfür können Sie auf die Daten der Festplatte mithilfe einer Dockinstation zugreifen.
Als letzte Option kommt nur noch der Experte für Datenrettung infrage, falls Ihre HDD bzw. SSD nicht erkannt wird und Ihnen die Dateien auf dem Speichermedium wichtig sind. Wir helfen Ihnen gerne weiter, wenn Sie nach einem erfolglosen Versuch den Windows Bootmanager oder Bootsektor zu reparieren weitere Hilfe zur Rettung Ihrer Daten benötigen.

24. Februar 2025
Handy ins Wasser gefallen | Soforthilfe
20. Januar 2025
Daten vom USB-Stick wiederherstellen
18. November 2024
SD-Karte wird nicht erkannt: Tutorial inkl. Micro-Variante
29. Oktober 2024
SSD formatieren – Anleitung für Windows
9. Oktober 2024
USB-Stick defekt – Und jetzt? Ein Ratgeber.
9. September 2024
Festplatte reparieren – umfassendes Tutorial
28. August 2024
(alte) Festplatte auslesen – zwei Anleitungen
Noch mehr interessante Artikel finden Sie in unserem Blog.