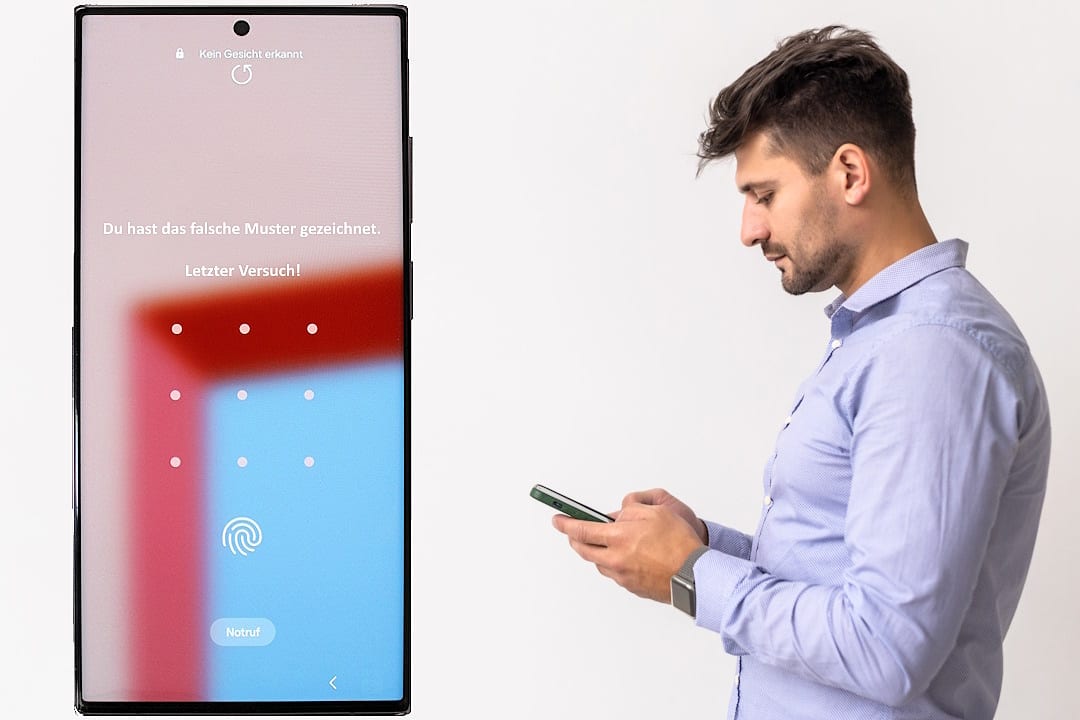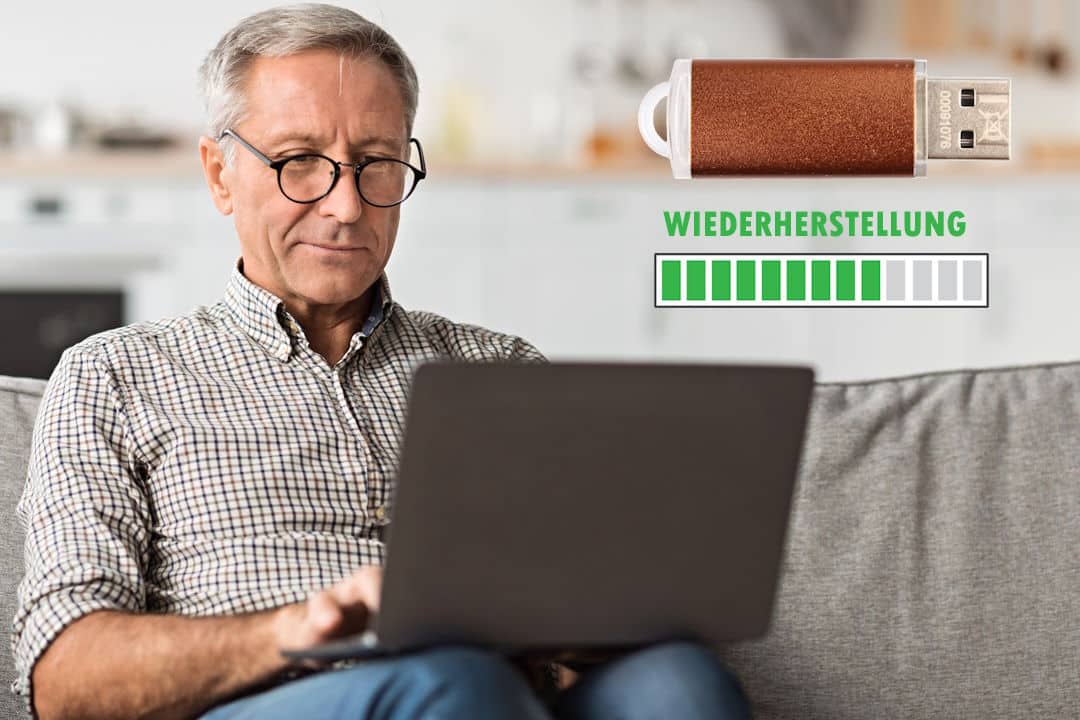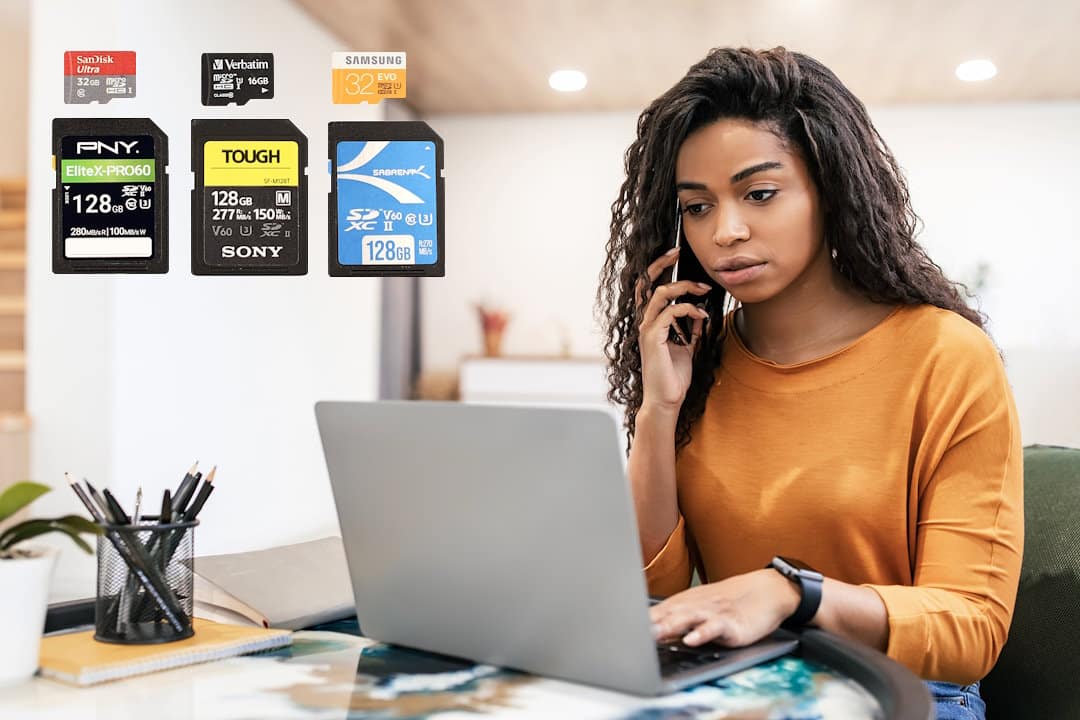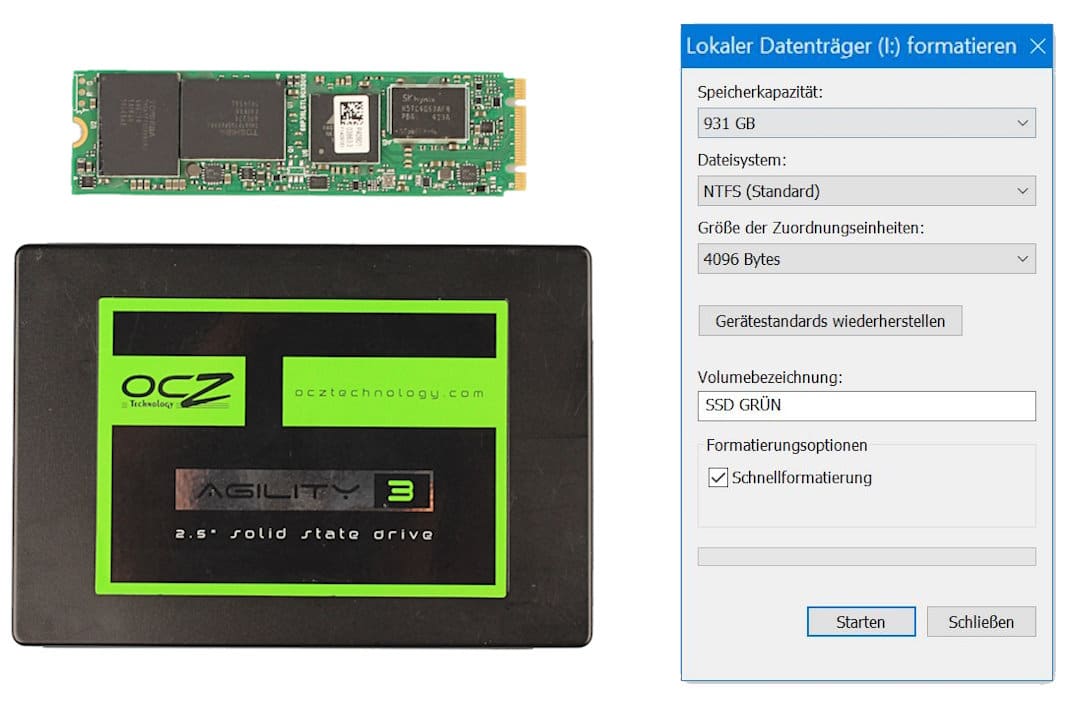USB-Stick wird nicht erkannt - Soforthilfe
Wird der USB-Stick nicht erkannt, ist das zunächst ein Ärgernis für Sie als Benutzer. Dabei muss guter Rat jetzt nicht unbedingt auf Ihrem Geldbeutel lasten. Es gibt nämlich mehrere Möglichkeiten, wie auch Sie als routinierter PC-Benutzer wieder für eine reibungslose Kommunikation in Ihrem Datenhaushalt sorgen.
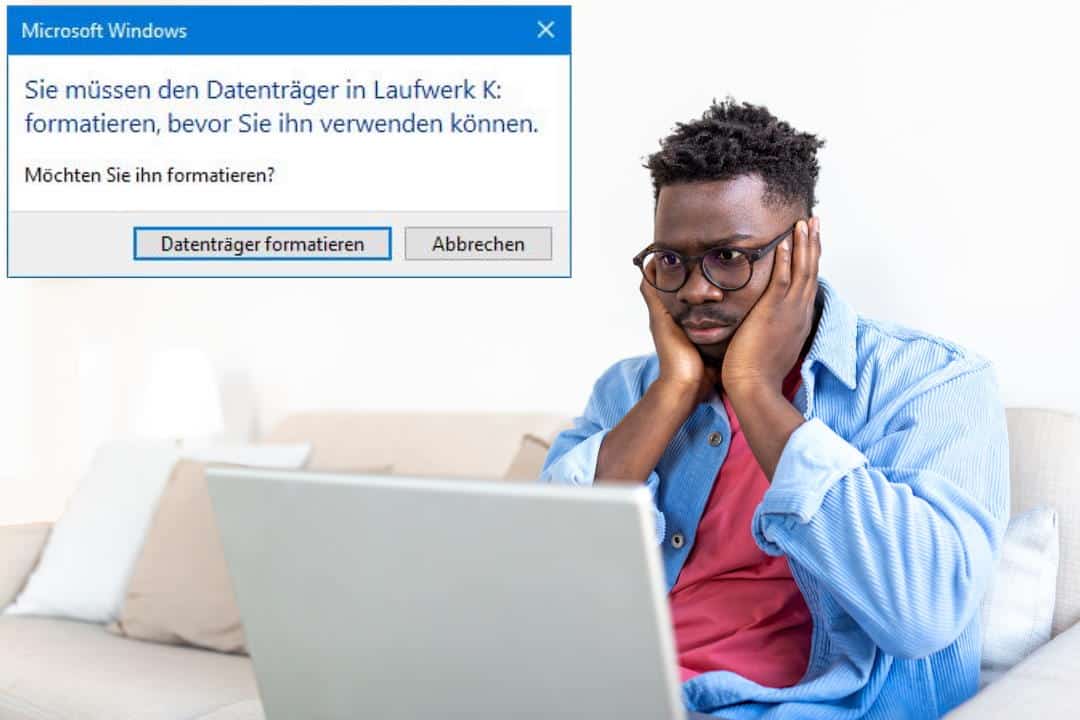
Werfen wir also zunächst einen Blick auf Möglichkeiten für die eigene Rettung, falls der USB-Stick nicht erkannt wird. Anschließend ziehen wir anhand eines Beispiels die Grenze zu Schäden, bei denen nur noch ein Experte für Datenrettung vom USB-Stick weiterhelfen kann. Haben Sie lediglich Daten gelöscht, hilft Ihnen womöglich eine Recuva Alternative mit der Sie Daten vom USB-Stick wiederherstellen.
USB-Stick wird nicht erkannt - das können Sie sofort tun:
PC neu starten
USB-Steckplatz wechseln
ggf. Stromkabel anschließen
Stick an anderem PC testen
GRÜN Data Recovery anrufen
Weitere Lösungen finden Sie in diesem Beitrag.
-
🔍 Stick ist äußerlich intakt
→ Anleitungen sind geeignet -
⚠️ Risse oder Bruchstellen sichtbar
→ keine Eigenversuche -
🔌 Anschluss beschädigt oder wackelt
→ Keine Eigenversuche

Die Ursachen für einen USB-Stick, der nicht erkannt wird, können sehr unterschiedlich sein. Vorsicht im Umgang mit dem Gerät ist geboten, wenn ein sichtbarer Schaden Ihres Speichermediums vorliegt.
Ein USB-Stick mit defekter Elektronik kann beim Einstecken Spannungsschäden verursachen – sowohl am Stick selbst als auch am angeschlossenen Gerät.
Im schlimmsten Fall gehen nicht nur Ihre Daten verloren und landen im digitalen Nirvana, sondern auch das Mainboard Ihres Computers kann dauerhaft beschädigt werden.
🔗 Weitere Informationen:
Wenn Sie keine äußeren Schäden erkennen und der Stick nicht heruntergefallen oder verbogen ist, können Sie die folgenden Schritte sicher durchführen.
Wichtig: Diese Anleitung richtet sich speziell an handelsübliche USB-Sticks. Andere Datenträgertypen wie SD-Karten, SSDs oder externe Festplatten benötigen ggf. andere Maßnahmen.
Anderer Datenträger - andere Lösungen
Diese Anleitung bezieht sich auf USB-Sticks. Für andere Datenträger benötigen Sie spezialisierte Anleitungen:
Die einzelnen Alltagsbelastungen, welche dazu führen dass ein USB-Stick nicht erkannt wird, sind sehr unterschiedlich. Am Ende sind es jedoch immer die drei nachfolgenden Probleme, die dadurch entstehen.
| Ursache | Beschreibung | Typisches Anzeichen |
|---|---|---|
| 🔄 Datenaustausch gestört | Formatierungsfehler, inkompatibles Dateisystem oder Softwarekonflikte. Stick und PC „verstehen“ sich nicht. | Stick leuchtet, wird aber nicht angezeigt |
| ⚙️ USB-Stick defekt | Interner Elektronikschaden, z. B. Lötstellenbruch, Kurzschluss oder beschädigter Speicherchip. | Kein Lebenszeichen, wird heiß oder reagiert instabil |
| 🖥️ Anschluss oder PC defekt | Fehlerhafte USB-Ports, instabile Hubs oder defekte Adapter verhindern die Verbindung. | Andere Sticks funktionieren auch nicht am selben Port |
Fehler vom USB-Stick herausfinden
Möchten Sie den Fehler herausfinden, hilft es möglicherweise, wenn Sie zunächst Ihren USB-Stick testen.
Wird der USB-Stick nicht erkannt, regt sich auch auf dem PC-Bidschirm manchmal gar nichts. Es sind hingegen auch verschiedene Fehlermeldungen denkbar und zwar vor allem, wenn der USB-Stick defekt ist. Typisch sind vor allem die nachfolgenden:
1. „Bei diesem Laufwerk liegt ein Problem vor“:

2. „Sie müssen den Datenträger formatieren“:
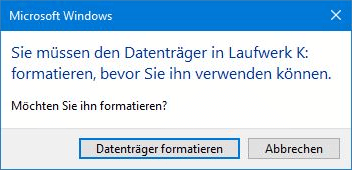
3. „Legen Sie einen Datenträger in das USB-Laufwerk“:
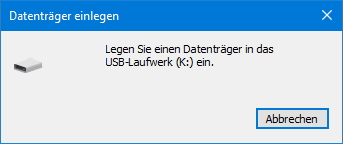
4. „Der Pfad ist nicht mehr verfügbar“:
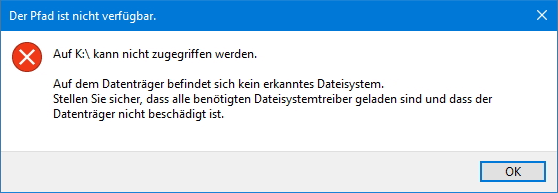
Für die verschiedenen Software- und Logikfehler, gibt es zum Teil sehr einfache Lösungen. Wir gehen hier nacheinander auf die Häufigsten ein und beginnen dabei so einfach, wie möglich. Für jeden fortgeschrittenen PC-User ist das wohl gut umsetzbar.
Als Anfänger können Sie ausprobieren, wie weit Sie bei Ihrem Datenverlust kommen.
Hilfe bei Schwierigkeiten
Sind Sie sich an einer Stelle unsicher, kann Ihnen bestimmt ein Bekannter mit mehr technischen Know-how weiterhelfen. Andernfalls sind wir auch telefonisch für Sie erreichbar und beraten Sie gerne umgehend.

USB-Stick wird nicht erkannt: an anderem Port testen
Vielleicht wird der USB-Stick nicht erkannt, weil der USB-Port am Endgerät (Laptop bzw. PC) defekt ist. Das können Sie ganz leicht überprüfen. Stecken Sie Ihr USB-Gerät an einen anderen USB-Anschluss, nämlich vom selben Gerät und außerdem einem Zweitgerät. Funktioniert der USB-Anschluss an einem Port vom selben Computer oder dem Zweitgerät, ist wohl der vorher genutzte Port defekt. Möglicherweise sind auch die Treiber falsch installiert.

Anderes USB-Gerät am selben Endgerät testen
Schnappen Sie sich ein anderes USB-Gerät und testen Sie es an Ihrem Computer aus. Funktioniert das andere Gerät einwandfrei, liegt der Fehler definitiv nicht bei dem Port oder Treiber.
Klicken Sie auf das Windows-Symbol in Ihrer Task-Leiste.
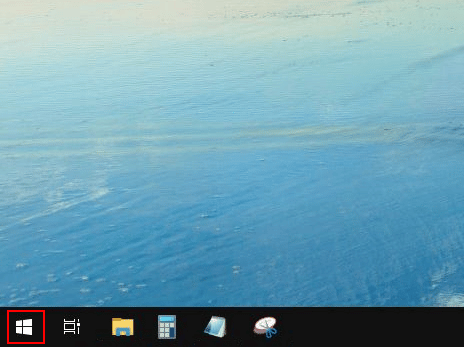
Tippen Sie Gerätemanager und öffnen Sie ihn.
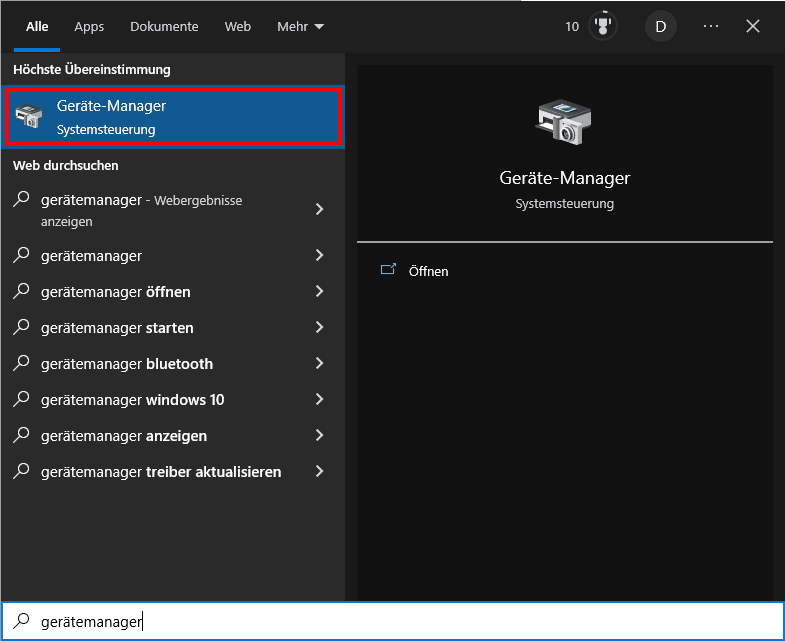
Markieren Sie hier mit der Maus den Eintrag „USB-Controller“. Klicken Sie auf den Reiter „Aktion“ und wählen Sie dort „Nach geänderter Hardware suchen“.
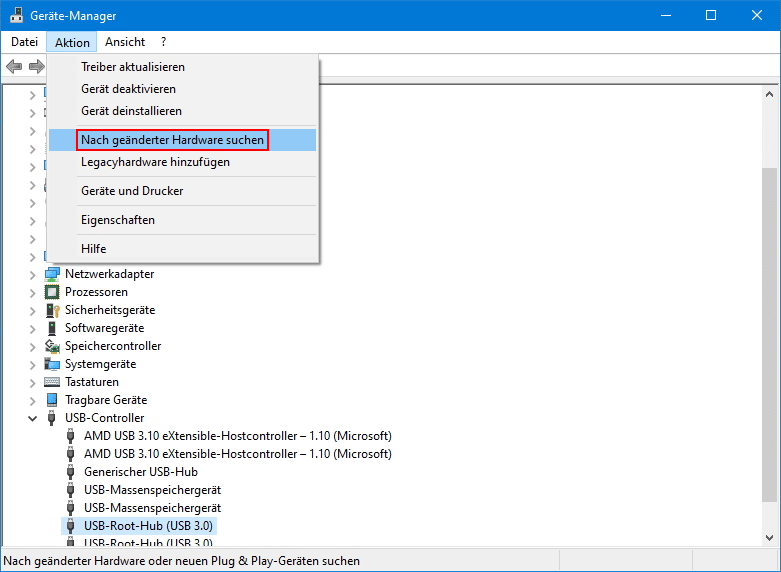
– Wird der USB-Stick immer noch nicht erkannt, geht es folgendermaßen weiter: –
Öffnen Sie Gerätemanager die USB-Controller-Ansicht mit einem Klick auf den Pfeil vor dem Eintrag.
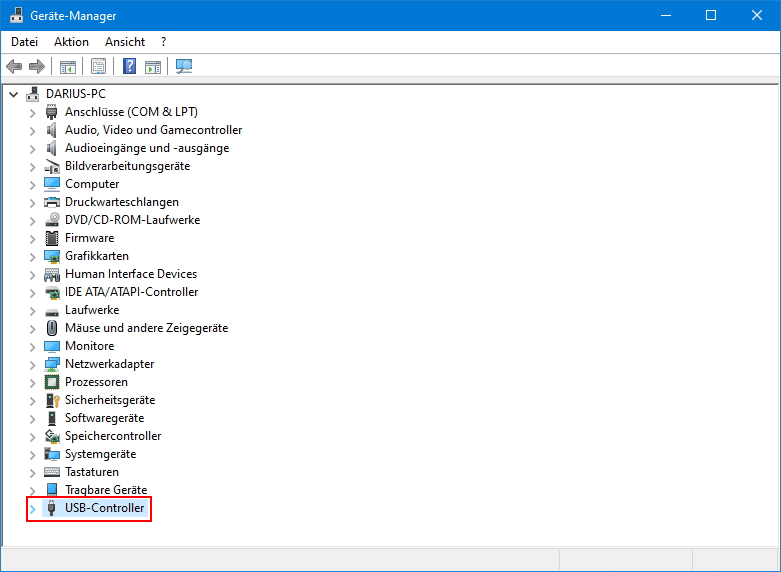
Wählen Sie nun den ersten der vorhandenen Einträge aus und klicken Sie mit der rechten Maustaste darauf. Im Menü, welches sich jetzt öffnet, klicken Sie auf „Gerät deinstallieren“.
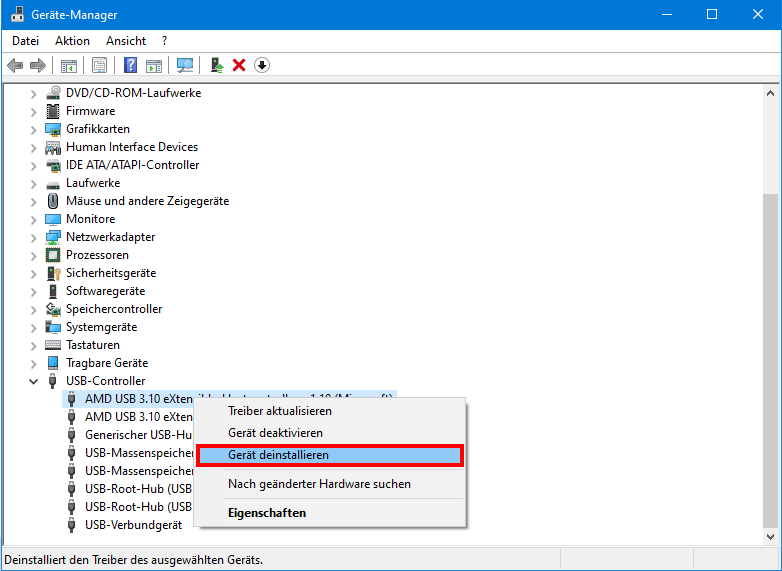
Ein weiteres Fenster öffnet sich mit einer Warnung. Bestätigen Sie diese Meldung mit einem Klick auf „Deinstallieren“.
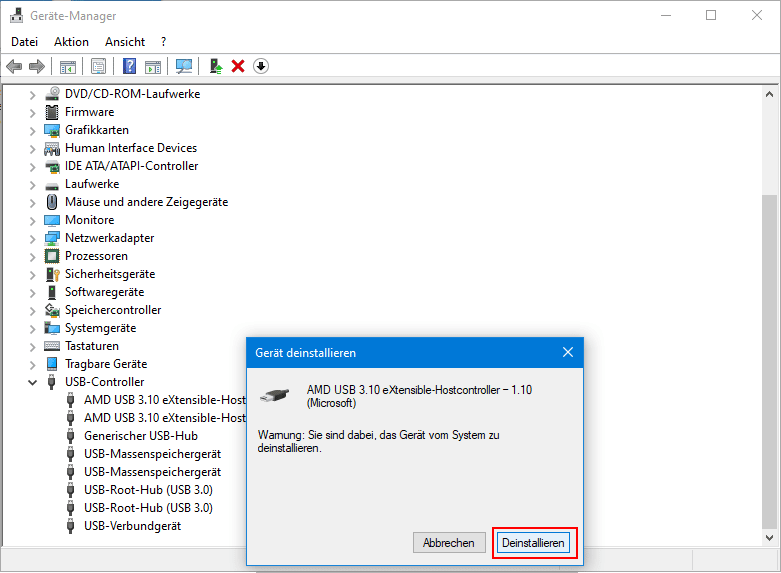
Wiederholen Sie diesen Vorgang für jedes Gerät und starten Sie anschließend den Computer neu, damit Windows die Gerätetreiber neu installiert.
Wir haben hier einen ausführlichen Beitrag für Sie aufbereitet, wie und warum Sie den Laufwerksbuchstaben ändern können.
Öffnen Sie das Fenster „Ausführen“, indem Sie entweder auf der Tastatur Windows + R drücken oder auf das Windows-Symbol Ihrer Startleiste klicken und dann „ausführen“ tippen und das Fenster dort öffnen.
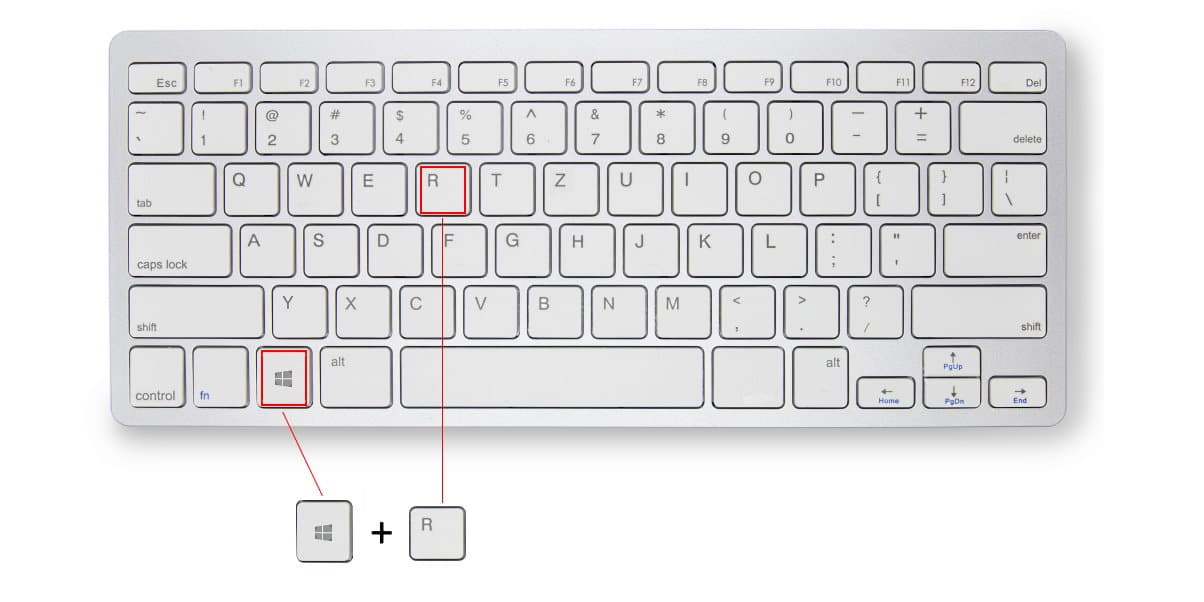
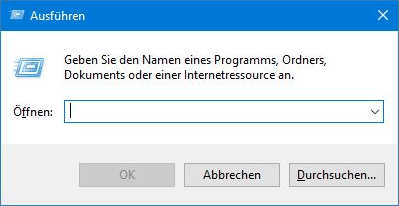
Tippen Sie in dem Ausführen-Fenster jetzt „diskmgmt.msc“ ein und bestätigen Sie mit „OK“.
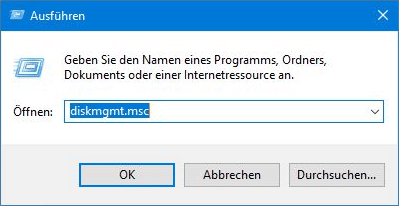
Es öffnet sich die Datenträgerverwaltung. Machen Sie den USB-Stick anhand der Bezeichnung oder Speichergröße ausfindig. Im Beispiel heißt er „TEST-STICK“. Es fehlt hier die Laufwerksbezeichnung. Klicken Sie nun mit der rechten Maustaste auf Namen vom Datenträger. Es öffnet sich ein Menü, in welchem Sie auf „Laufwerkbuchstabe- und pfade ändern…“ klicken.
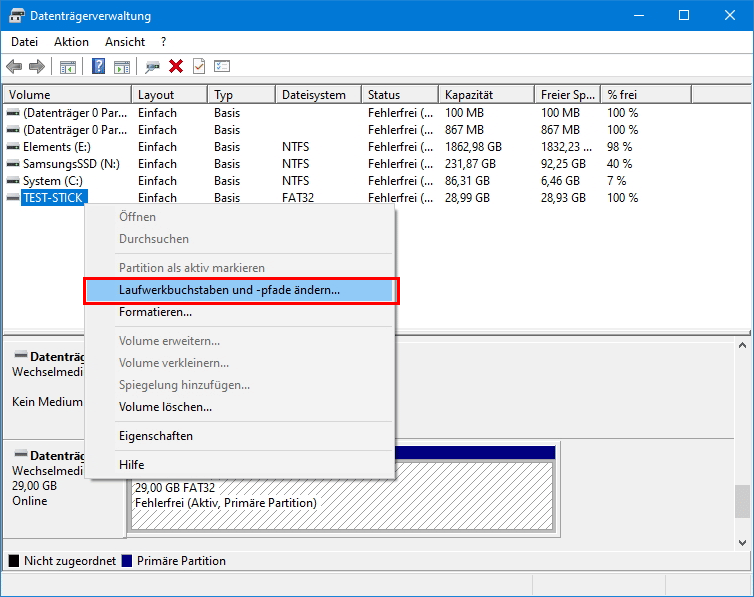
Es öffnet sich ein Menü, hier klicken Sie auf den Button „Hinzufügen…“.
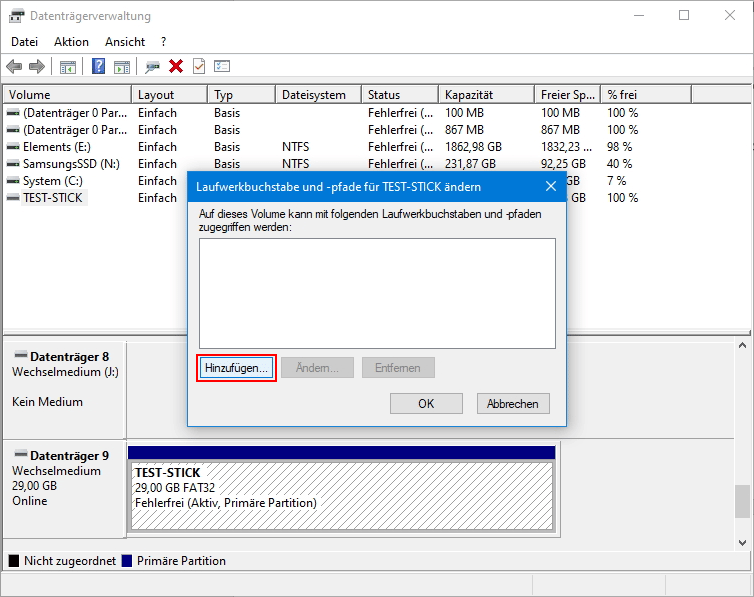
Ausgewählt ist „Folgenden Laufwerkbuchstaben zuweisen:“ und im dahinter befindlichen Drop-Down-Menü, wählen Sie einen Buchstaben, der bisher noch keinem anderen Laufwerk aus der Datenträgerverwaltung zugewiesen ist. Im Beispiel ist das der Buchstabe „K“. Danach erfolgt die Bestätigung durch den Klick auf den „OK“-Button.
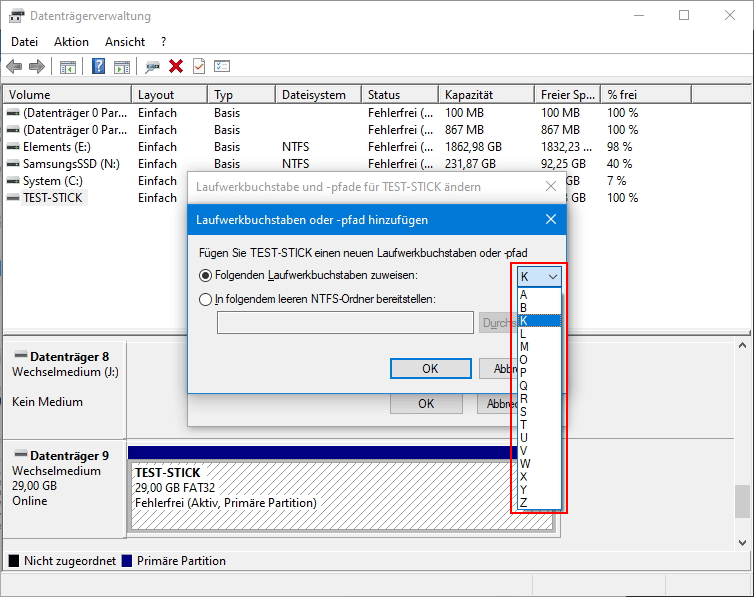
Klicken Sie auf das Windows-Symbol in der Startleiste. Tippen Sie dann „Energiesparplan auswählen“ und öffnen Sie ihn.
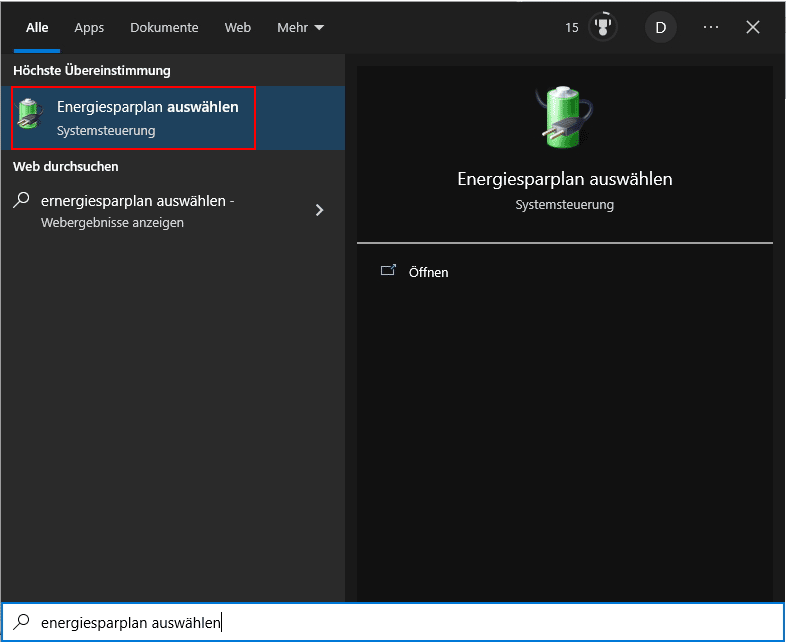
Sie befinden sich nun in den Energieoptionen. Hier klicken Sie bei Höchstleistung auf „Energiesparplaneinstellungen ändern“.
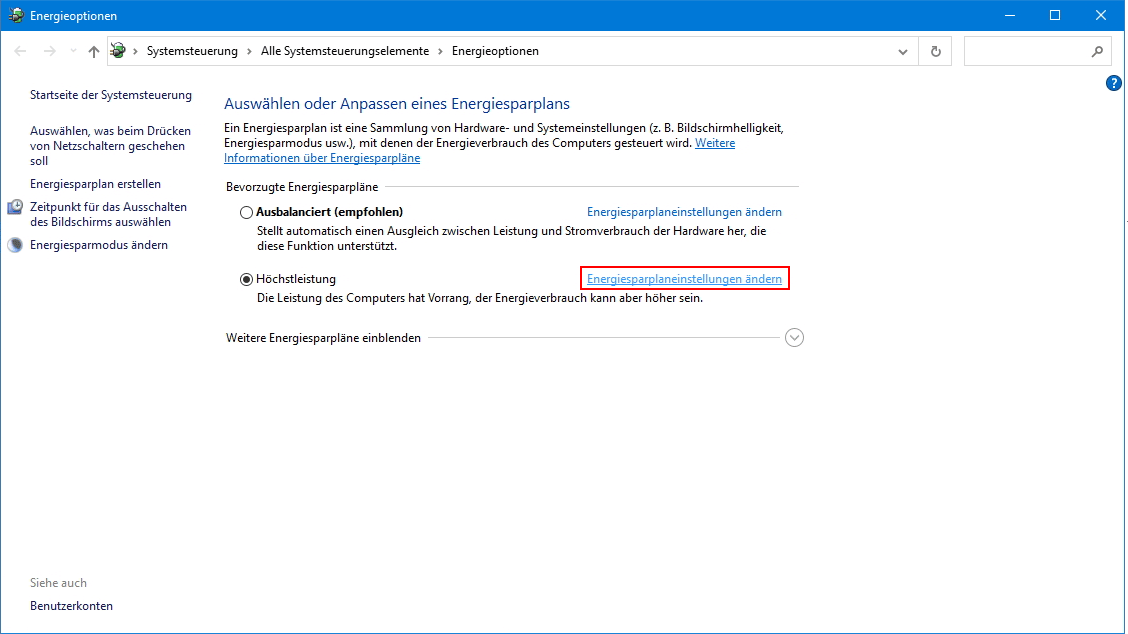
In diesem Fenster klicken Sie auf „Erweiterte Energieeinstellungen ändern“.
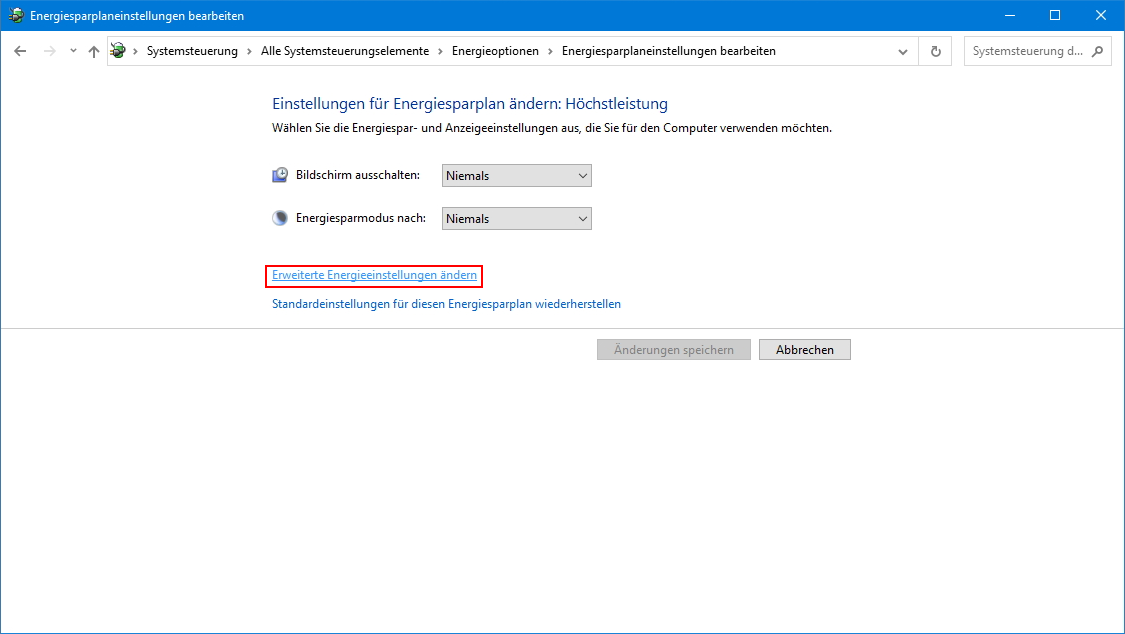
Hier suchen Sie nach dem Eintrag „USB-Einstellungen“ und erweitern ihn durch einen Klick auf das kleine Plus-Symbol. Die nun sichtbare „Einstellung für selektives USB-Energiesparen“ erweitern Sie ebenfalls.
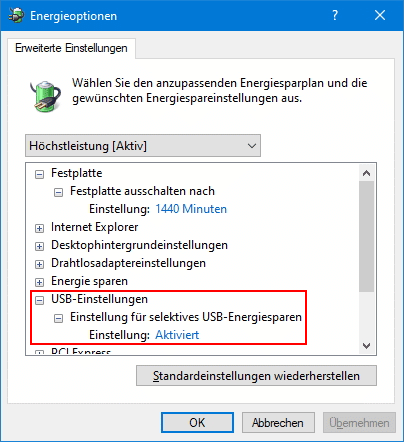
Wählen Sie im sichtbaren Drop-Down-Menü „Deaktiviert“ aus und speichern Sie diese Einstellungen daraufhin mit einem Klick auf „Übernehmen“, bestätigen sie danach durch einen weiteren Klick auf den Button „OK“.
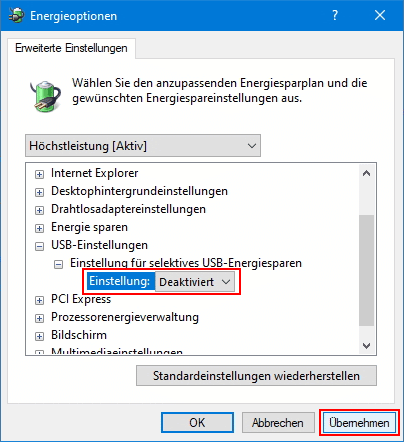
Klicken Sie auf das Windows-Symbol in der Startleiste. Tippen Sie dann „Dieser PC“ und öffnen Sie darüber das System.
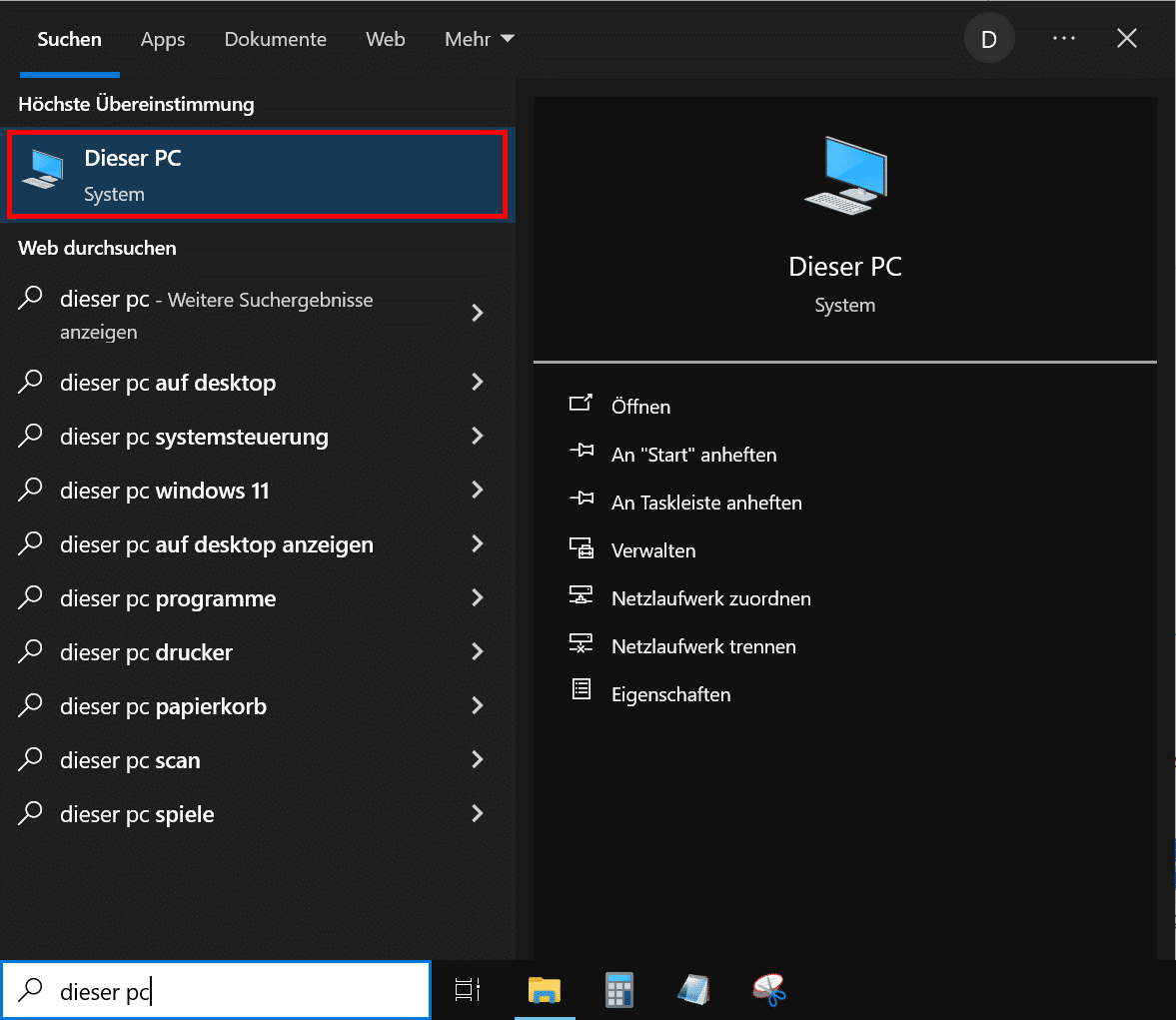
Sie befinden sich nun im System. Wählen Sie unter „Geräte und Laufwerke“ mit einem Rechtsklick den USB-Stick aus, welcher nicht erkannt wird. In dem Menü klicken Sie dann auf „Eigenschaften“.
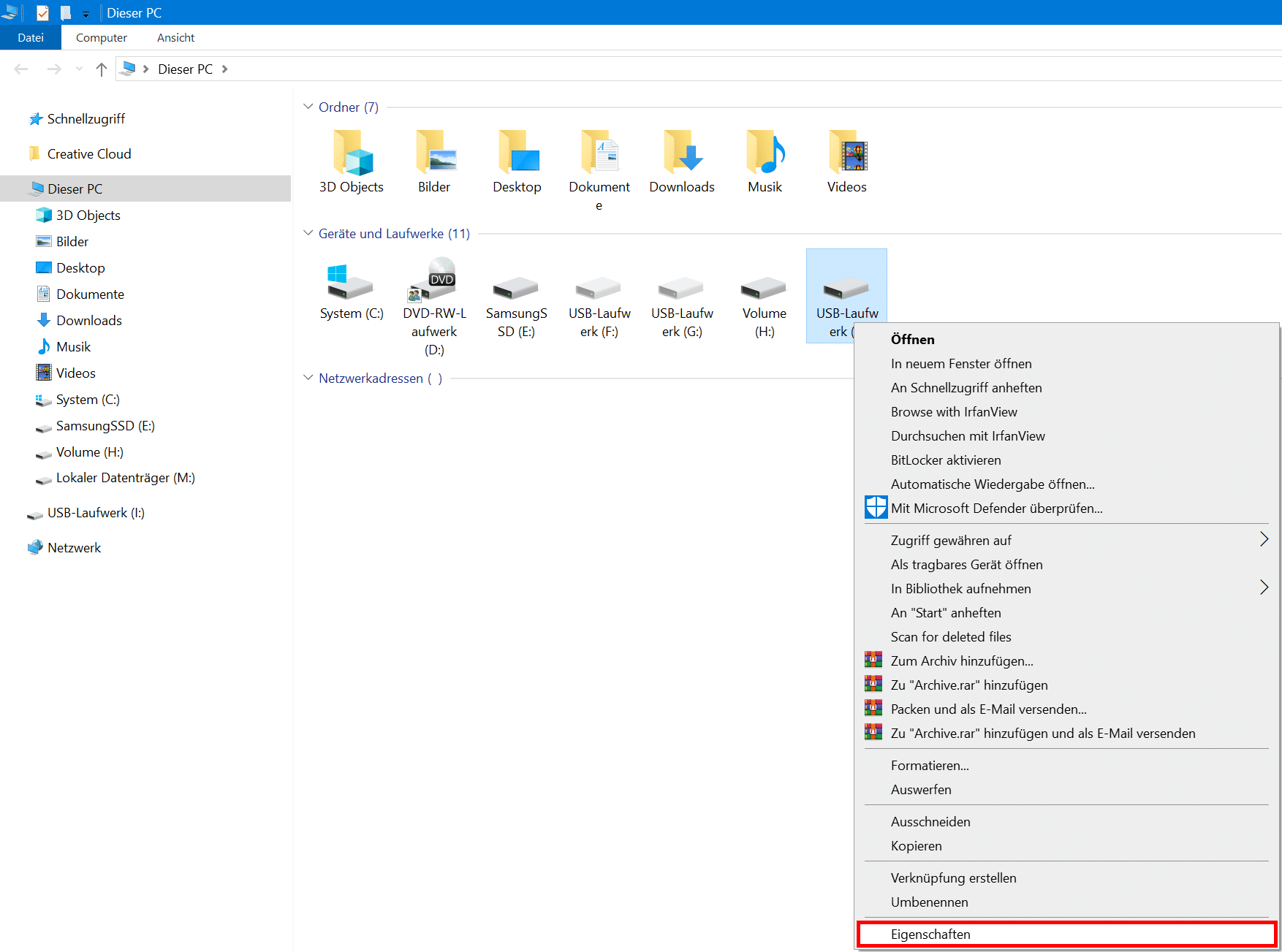
Sie sehen das Eigenschaften-Fenster. Navigieren Sie dort in den Reiter „Tools“.
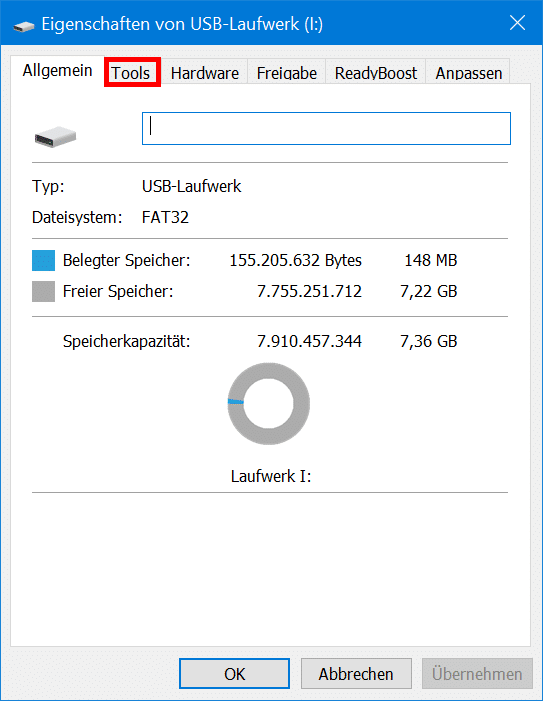
Unter dem Menü „Fehlerüberprüfung“ klicken Sie auf den Button „Prüfen“.
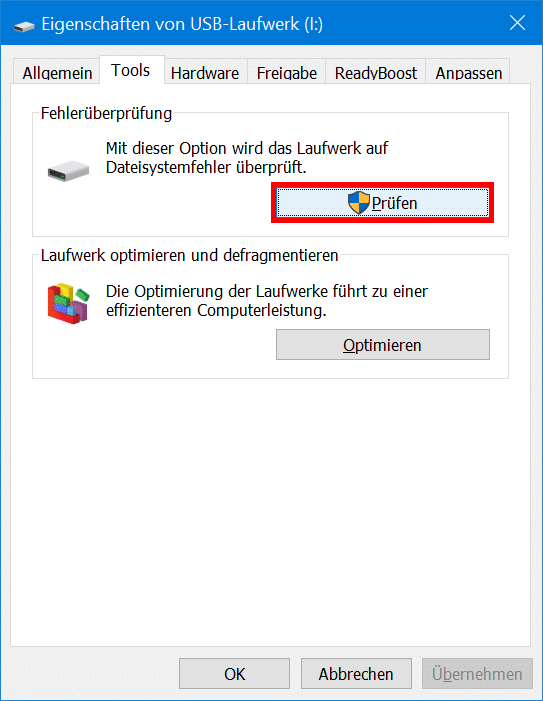
Falls erforderlich, bestätigen Sie das darauffolgende Fenster mit einem Klick auf „Laufwerk scannen und reparieren“.
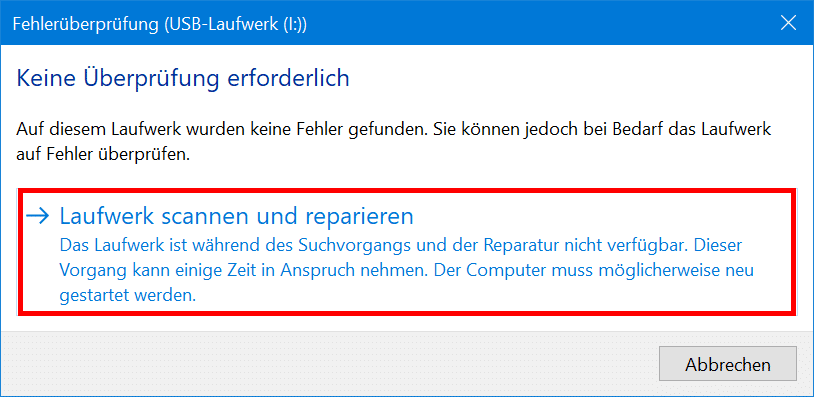
Der PC scannt und repariert den USB-Stick.
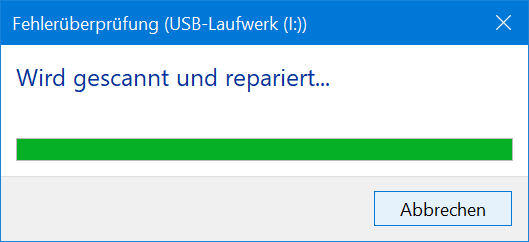
Öffnen Sie „Ausführen“ durch die Tastenkombination Windows + R. Geben Sie dort „devmgmt.msc“ ein.
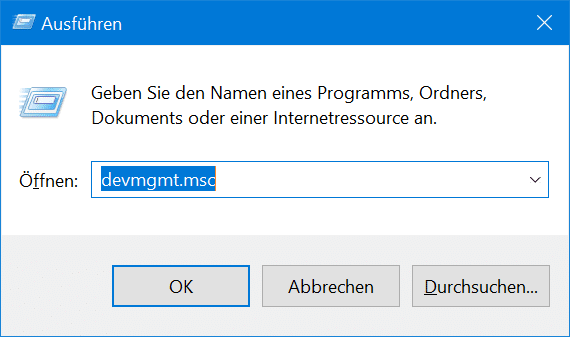
Bestätigen Sie durch drücken der Enter-Taste oder den Klick auf „OK“. Hier, in dem Gerätemanager, klicken Sie auf „USB-Controller“ und suchen dort das passende „USB-Massenspeichergerät“.
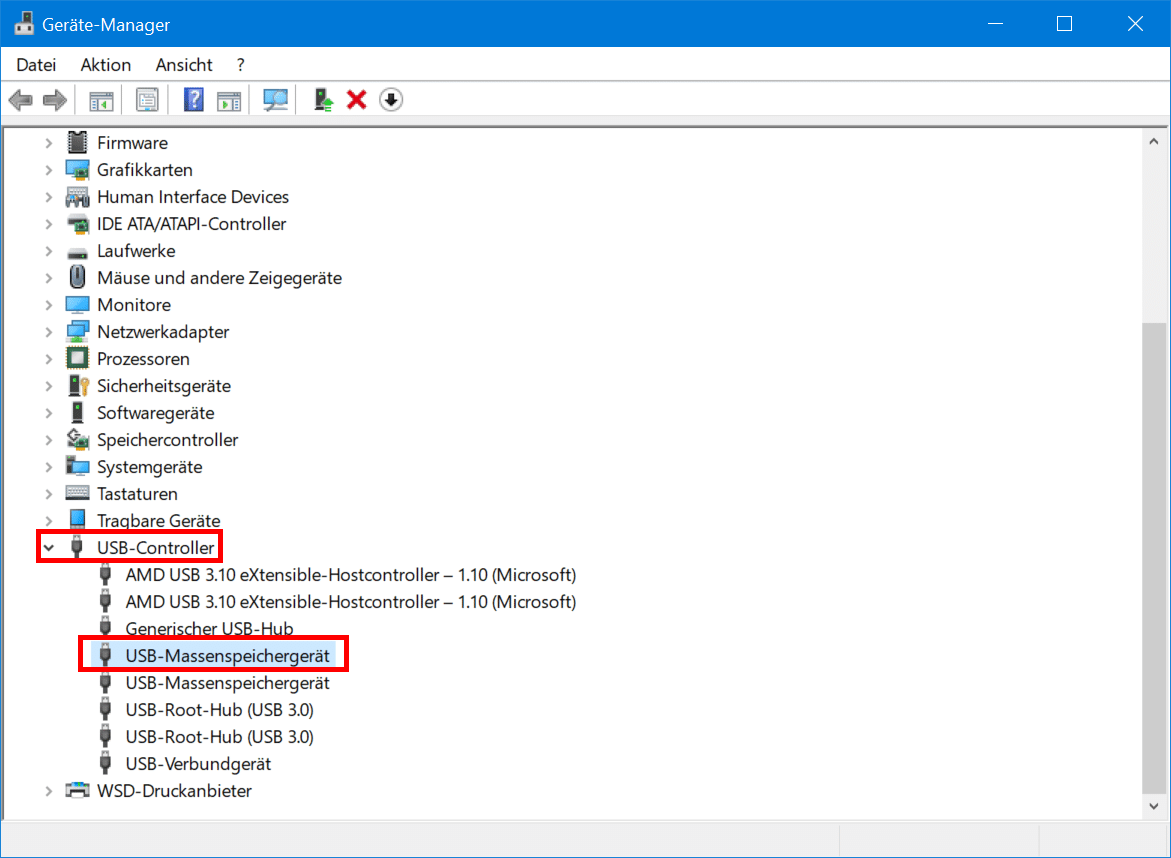
Darauf klicken Sie mit der rechten Maustaste und wählen dann „Eigenschaften“ aus.
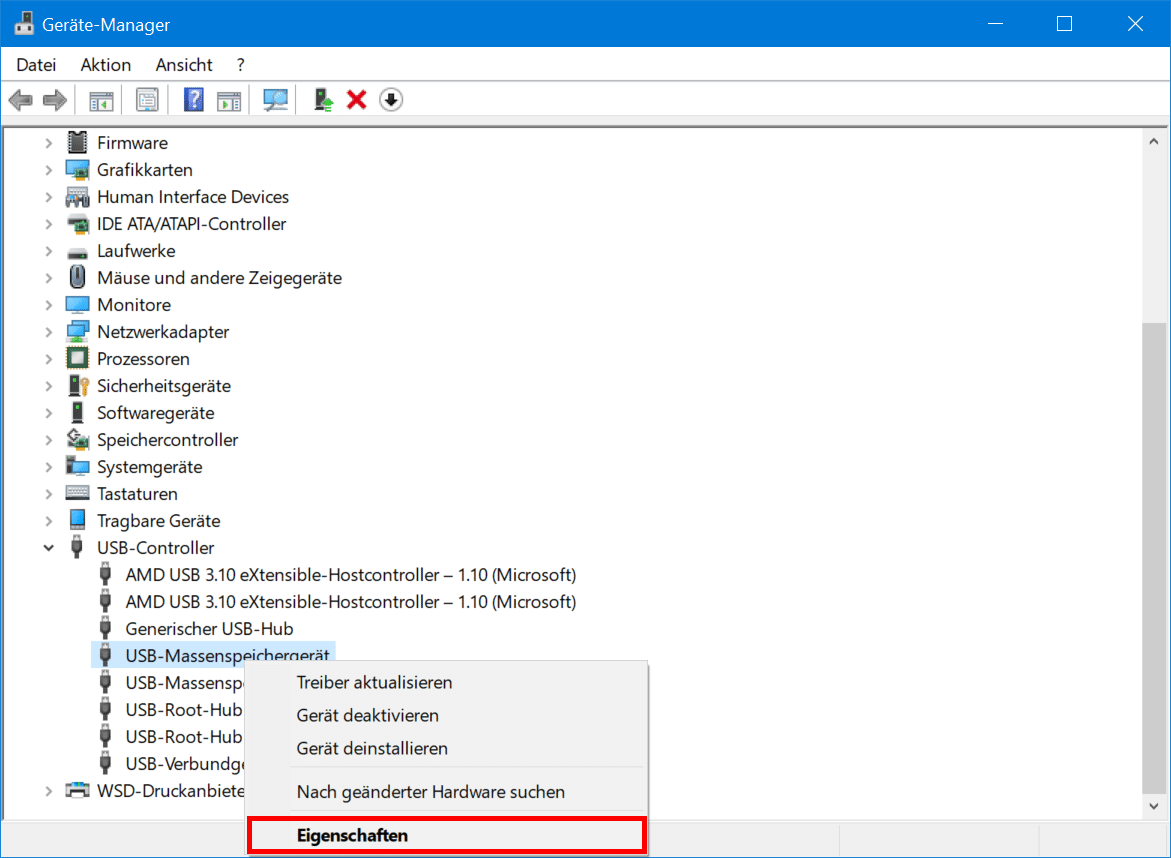
Sie befinden sich jetzt in den „Eigenschaften von USB-Massenspeichergerät“.
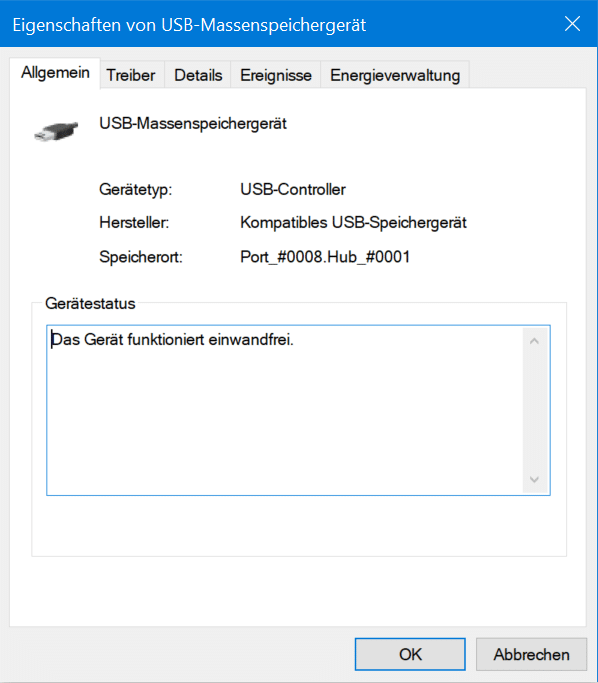
Navigieren Sie in den Reiter „Energieverwaltung“. Dort entfernen Sie den Haken bei „Computer kann das Gerät ausschalten, um Energie zu sparen“ und bestätigen danach mit „OK“.
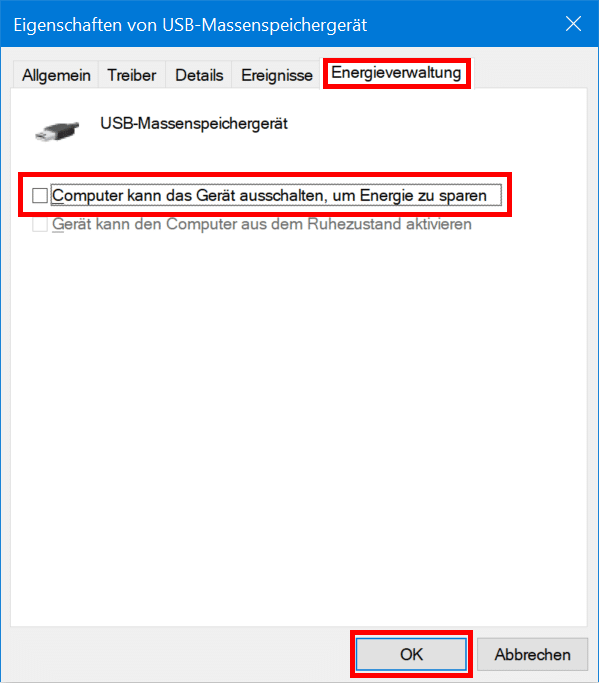
Wie Sie in dem Tutorial sehen, ist es nicht immer ein Beinbruch, wenn der USB-Stick nicht erkannt wird. Manchmal genügen ein paar leichte Kniffe und schon ist das Problem aus der Welt geschafft. Andererseits gibt es eben doch Fälle, wo auch ein normaler IT-Profi keine Hilfe mehr weiß und nur noch ein Spezialist für Datenrettung den USB-Stick reparieren kann.
USB-Stick ist kein Dauerspeichermedium
Falls es überhaupt einen Datenträger gibt, der dieses Prädikat verdient, ist das noch am ehesten die Festplatte. Von dem USB-Stick für Datensicherungen bzw. ein inkrementelles Backup raten wir also dringend ab. Er ist für den kurzen Transport von einem Endgerät zum nächsten konzipiert.
Außerdem konnten wir hier längst nicht alle Möglichkeiten aufzeigen, die zur eigenen Wiedererkennung durch den Anwender durchgetestet werden können. Wir haben uns deshalb auf die gängigsten Lösungen konzentriert.

- Halten Sie die Windows-Taste gedrückt und drücken Sie gleichzeitig die X-Taste.
- Wählen Sie in der erscheinenden Übersicht die Datenträgerverwaltung aus.
- Dort sehen Sie alle Laufwerke Ihres PCs.
- Identifizieren Sie Ihren USB-Stick anhand des Laufwerksbuchstabens, der Bezeichnung und der ungefähren Speicherkapazität.
Es ist möglich, dass Ihr USB-Stick aufgrund eines beschädigten Dateisystems nicht erkannt wird. In diesem Fall ist eine eigenständige Reparatur meist nicht mehr möglich. Das Formatieren des Sticks kann helfen, löscht jedoch alle vorhandenen Daten.
Unsere Empfehlung zum Schutz Ihrer Daten:
-
Versuchen Sie zunächst, den USB-Stick mit dem Windows-Bordmittel CHKDSK zu reparieren.
-
Bei unverzichtbaren Daten sollten Sie den USB-Stick vom PC entfernen, sicher lagern und professionelle Datenrettung kontaktieren.
Ja, folgende Programme können helfen:
-
Das Windows-Bordmittel CHKDSK zur Reparatur.
-
Kostenlose Datenrettungssoftware wie Recuva oder PhotoRec.
-
Kostenpflichtige Software zur Datenrettung.
-
Professionelle Software, die von Datenrettern verwendet wird.
Hinweis: Eigene Reparaturversuche können einen dauerhaften Datenverlust verursachen. Gehen Sie daher vorsichtig vor.
Leider nicht vollständig. USB-Sticks gelten als vergleichsweise unsichere Speichermedien.
Die goldene Regel lautet: Speichern Sie wichtige Daten immer doppelt, zum Beispiel auf zwei Festplatten. Verwenden Sie USB-Sticks nur für den kurzzeitigen Datentransport.
Diese Tipps können die Lebensdauer Ihres USB-Sticks verlängern:
-
-
Entfernen Sie den USB-Stick vor dem Abziehen immer über „Hardware sicher entfernen“.
-
Fertigen Sie regelmäßig Backups an.
-
Vermeiden Sie die Nutzung in hektischen Umgebungen.
-
Schützen Sie den Stick vor extremen Temperaturen.
-
Mögliche Ursachen sind:
-
Wackelkontakt am USB-Anschluss: Prüfen Sie die Anschlüsse auf Verschmutzungen oder Beschädigungen. Testen Sie den USB-Stick an einem anderen PC.
-
Inkompatibilität: Neuere USB-Sticks können an älteren Geräten Erkennungsprobleme verursachen, da unterschiedliche USB-Versionen verwendet werden. Eine Neuinstallation des USB-Treibers kann ebenfalls helfen.
-
Defekter USB-Stick: USB-Sticks können schnell beschädigt werden. Datenrettungssoftware kann in solchen Fällen hilfreich sein.
Fernseher verwenden oft andere Dateiformate als PCs. Die Daten auf Ihrem USB-Stick sind daher möglicherweise in einem nicht sichtbaren Bereich gespeichert.
Folgendes können Sie versuchen:
-
Installieren Sie kostenfreie Datenrettungssoftware auf Ihrem PC.
-
Wenn das nicht hilft und die Daten wichtig sind, wenden Sie sich an einen professionellen Datenretter.
Das lässt sich nicht immer sofort sagen. Manchmal liegt es an Software- oder Treiberproblemen, an einem defekten Anschluss oder an einem beschädigten Dateisystem.
Prüfen Sie zunächst:
-
Ob der USB-Stick an einem anderen PC erkannt wird.
-
Ob der USB-Treiber aktuell ist.
-
Ob die Datenträgerverwaltung den Stick anzeigt.
Wenn diese Prüfungen negativ ausfallen, ist der USB-Stick wahrscheinlich defekt und professionelle Datenrettung kann notwendig sein.
24. Februar 2025
Handy ins Wasser gefallen | Soforthilfe
20. Januar 2025
Daten vom USB-Stick wiederherstellen
18. November 2024
SD-Karte wird nicht erkannt: Tutorial inkl. Micro-Variante
29. Oktober 2024
SSD formatieren – Anleitung für Windows
9. Oktober 2024
USB-Stick defekt – Und jetzt? Ein Ratgeber.
Noch mehr interessante Artikel finden Sie in unserem Blog.