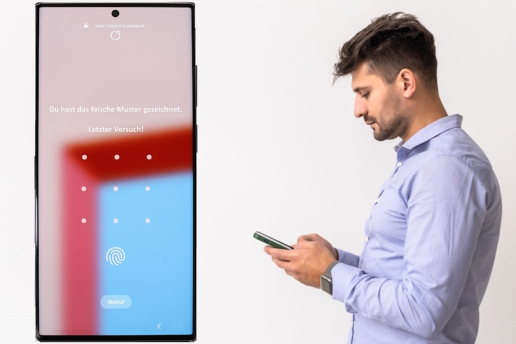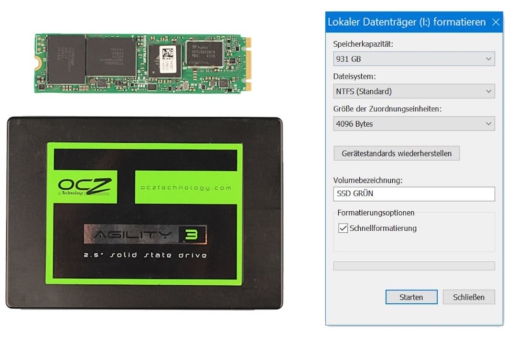SSD wird nicht erkannt - Tutorial
Ihre SSD wird nicht erkannt, obwohl Sie Zugriff darauf haben möchten. Die gute Nachricht vorweg: In den meisten Fällen können Sie das eigenständig beheben.
Wir möchten in diesem Ratgeber also gemeinsam mit Ihnen herausfinden, wie Sie den Zugang zu dem Gerät und somit die SSD-Daten wiederherstellen.

Wird eine SSD nicht erkannt, ist sie nicht zwangsläufig defekt. Sie können unser Tutorial also als Möglichkeit sehen, um einen technischen oder logischen Defekt auszuschließen. Bleibt Ihnen der Zugriff auf Ihre Daten hingegen verwehrt, helfen wir Ihnen als Experte gerne bei der professionelllen Datenrettung der SSD. Falls Ihre SSD jedoch noch erkannt und ein anderes Problem vorliegt, raten wir zu unserem Leitfaden zum Thema Daten von der Festplatte retten.
SSD wird nicht erkannt - das können Sie sofort tun:
Computer wechseln
Computer neu starten
Kabel prüfen, tauschen
Wechseln vom USB-Port
Kontakt zu Profi herstellen
Weitere Lösungen finden Sie in diesem Beitrag.
Anderer Datenträger - andere Anleitung
Unsere Anleitung hier gilt der defekten SSD. Wird Ihre Festplatte nicht erkannt (HDD) oder wird die SD-Karte nicht erkannt ist eine gänzlich andere Vorgehensweise notwendig. Gleiches gilt, falls Ihr USB-Stick nicht erkannt wird. Für beide Speichermedien finden Sie bei uns daher je ein eigenes Tutorial.
Erkennung in Kürze:
Abbildung checken
Beschriftung auf dem Label
Modell online recherchieren
Riegel-Form bei M.2 oder mSATA
SSDs kommen in verschiedenen Varianten daher. Die Unterschiede betreffen vor allem die Bauform und damit den Anschluss. Eine lockere Verbindung mit ihm kann bereits die Ursache sein, warum die SSD nicht erkannt wird. Nachfolgend eine Abbildung, mit der Sie Ihre SSD-Form herausfinden inkl. einer klaren Abgrenzung zur HDD.

Übrigens sind unsere Anleitungen in diesem Tutorial hier auf einzelne SSDs ausgelegt. Sollten Sie hingegen einen Verbund mehrerer SSDs besitzen, ist das eher ein Fall für die Datenrettung vom RAID.
für Anfänger geeignet
Hin und wieder ist bei der SSD, die nicht erkannt wird, einfach das Verbindungskabel zum Computer kaputt oder der Anschluss funktioniert nicht. Natürlich kann sich die Verbindung mit der Zeit auch lockern, vor allem bei mobilen Geräten.
externe SSD: USB-Kabel und USB-Anschluss
interne M.2 SSD: Steckverbindung ohne Kabel
interne mSATA SSD: Steckverbindung ohne Kabel
interne 2,5 Zoll SSD: SATA-Anschluss


externe SSD
Eine externe SSD sitzt oft in einem Gehäuse, das sie zusätzlich ein wenig vor Schäden schützt. In der Regel verfügt Sie über einen USB-Anschluss. Deswegen wird zum Anschließen auch ein USB-Kabel verwendet. Probieren Sie ebenso den Anschluss an einem anderen USB-Port vom PC, wenn Ihre SSD nicht erkannt wird. Falls Ihre externe Festplatte nicht angezeigt wird, haben wir dafür einen extra Beitrag für Sie zusammengestellt.
interne M.2 SSD
Die M.2 SSD ist stets intern verbaut und steckt direkt in dem dafür vorgesehenen Anschluss vom Mainboard. Oft wird sie in Kombination mit einer HDD-Festplatte eingesetzt, um die Geschwindigkeit des Systems zu erhöhen. Die Steckverbindung vom Mainboard selbst kann dabei kaputt gehen. Vielleicht sitzt die SSD jedoch durch eine Erschütterung auch nur noch locker in dem vogesehenen Slot, sodass sie durch korrektes Einschieben wieder erkannt wird.
Sie existiert in 2 Varianten: Mit SATA-Anschluss oder PCIe-Anschluss mit NVMe-Protokoll.


interne mSATA SSD
Die mSATA SSD ist ebenfalls immer verbaut. Sie ist genauso kompatibel mit SATA wie auch PCIe. Auch hier gitl, dass die Steckverbindung am Motherboard kaputt gehen kann, wie auch Erschütterung hin und wieder zu einer Lockerung ihres Seitzes im Slot führen.
interne 2,5 Zoll SSD
Eine interne SSD ist mit einem SATA-Kabel an das Mainboard angeschlossen. Es kann locker werden oder ist vielleicht sogar kaputt. Vielleicht wird auch die externe SSD nicht erkannt, weil der SATA-Anschluss vom Mainboard defekt ist. Sie können einen anderen testen, falls das Mainboard mehrere dieser Anschlüsse besitzt.

Falls immernoch der Zugriff auf die (externe) SSD-Festplatte verweigert wird, probieren Sie doch auch sie an einem anderen Computer anzuschließen.
Zusatzinformationen
USB wird ständig weiterentwickelt, sodass es verschiedene Varianten gibt. Die Versionen sind abwärtskompatibel.
für Anfänger geeignet
Manchmal genügt schon ein Neustart vom PC, um wichtige Treiber für die Erkennung der SSD zu laden. Auch nach allen weiteren Anleitungen in diesem Tutorial, kann ein Neustart Wunder wirken.
Zusatzinformationen
Der Neustart leert den Arbeitsspeicher vom Computer. Deswegen gehen alle nicht gespeicherten Informationen dabei verloren.
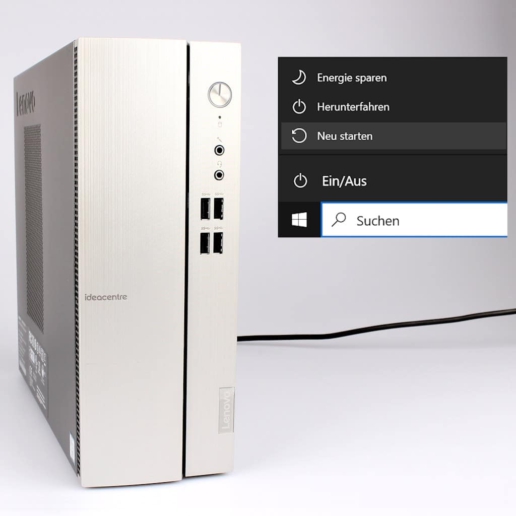
für Fortgeschrittene geeignet
Vielleicht ist die Einrichtung von Ihrer SSD durch den Hersteller nicht abgeschlossen worden. Hier hilft es, wenn Sie die SSD einrichten bzw. initialisieren.
Öffnen Sie die Datenträgerverwaltung:
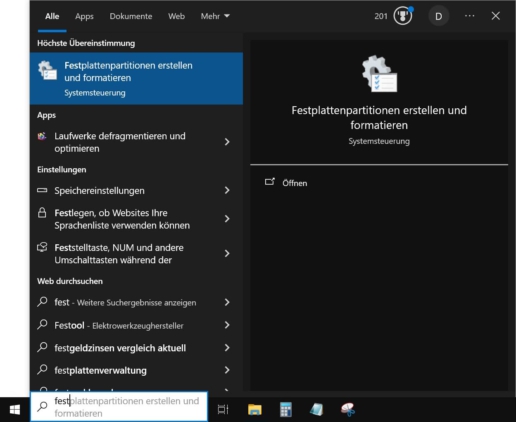
Im unteren Bereich sind alle Datenträger aufgelistet. Wählen Sie den Datenträger, wo „nicht zugeordnet“ steht mit einem Rechtsklick und wählen Sie dort „Neues einfaches Volume“ aus:
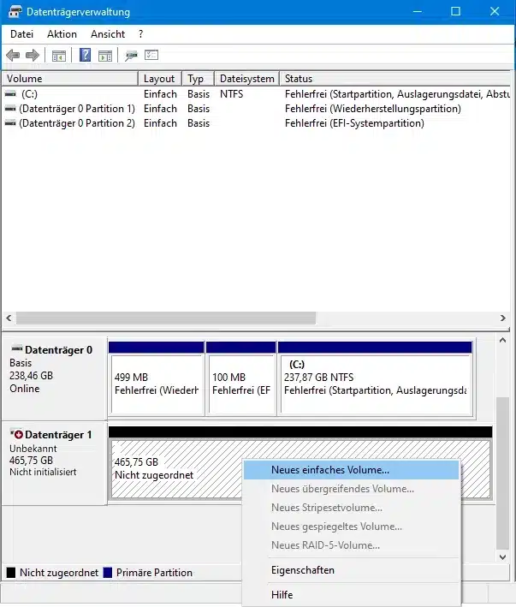
In den nächsten Schritten wählen Sie als Partitionsstil GPT und nutzen den gesamten verfügbaren Speicher als Volumegröße. Für eine SSD ist das passende Dateiformat NTFS.
Zusatzinformationen
Das Initialisieren einer Festplatte funktioniert auch, wenn ihr Dateisystem defekt ist und deswegen die SSD nicht erkannt wird. In diesem Fall werden beim neuen Initialisieren alle Daten gelöscht. Übrigens haben wir auch zum Thema Festplatte partitionieren einen extra Beitrag für Sie erstellt.
für Fortgeschrittene geeignet
Über den Laufwerksbuchstaben erkennt der Computer, um welche Festplatte es sich handelt. Zum einen ist er gelegentlich gar nicht vergeben. Öfter noch gibt es mehrere SSDs mit demselben Buchstaben und das sorgt beim PC für Verwirrung.
Zuerst öffnen Sie die Datenträgerverwaltung und klicken dort mit einem rechten Mausklick im Reiter „Volume“ auf die SSD. Wählen Sie in dem Menü „Laufwerksbuchstaben und -pfade ändern“:
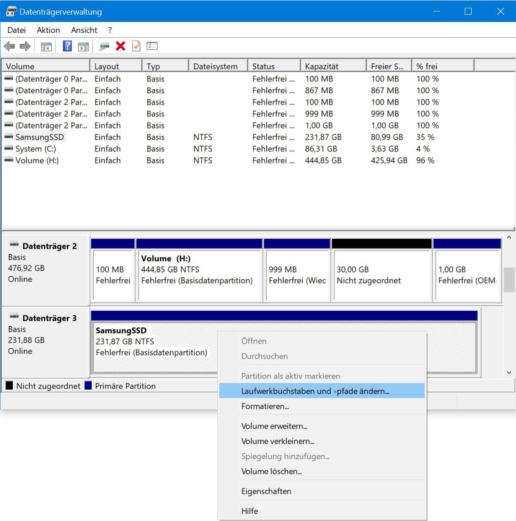
Wählen Sie unter „Folgenden Laufwerksbuchstaben zuweisen“ den Buchstaben:
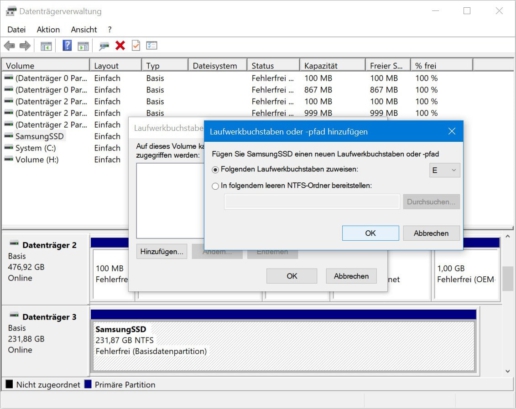
Zusatzinformationen
Sie können den Laufwerksbuchstaben auf viele verschiedene Weisen ändern. Damit Sie einen passenden Weg finden, haben wir zum Thema Laufwerksbuchtstaben ändern einen Beitrag verfasst.
für Fortgeschrittene geeignet
Eigentlich liegt es eher selten an den Treibern, aber ausschließen möchten wir es dennoch mit Ihnen. Daher gucken wir, wie Sie die Treiber aktualisieren, wenn Ihre SSD nicht erkannt wird.
Öffnen Sie den Geräte-Manager. Dort vergrößern Sie den Unterpunkt „Laufwerke“ und suchen nach Ihrer SSD. Klicken Sie rechts darauf und wählen Sie „Treiber aktualisieren“:
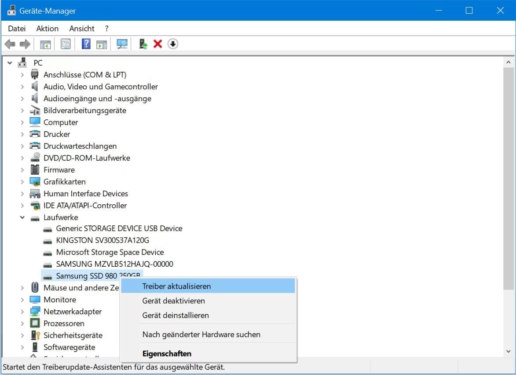
Daraufhin wählen Sie „Automatisch nach Treibern suchen“. Sollte der PC einen neuen Treiber finden, installieren Sie ihn.
Zusatzinformationen
Treiber funktionieren wie der Übersetzer zwischen PC und SSD. Möglicherweise finden Sie auch auf der Herstellerseite einen aktuellen Treiber, den Windows über die automatische Suche nicht findet.
für Fortgeschrittene geeignet
In einigen Fällen hilft die eigens von Windows mitgelieferte Überprüfung, wenn die SSD nicht erkannt wird.
Lassen Sie dafür zuerst die Windows-Taste gedrückt und drücken Sie dann einmal die Taste E auf Ihrer Tastatur.
Der Explorer zeigt Ihnen jetzt auf der linken Seite alle Laufwerke an. Suchen Sie Ihre SSD und klicken Sie rechts mit der Maus darauf. Wählen Sie dann den Menüpunkt „Eigenschaften“ aus:
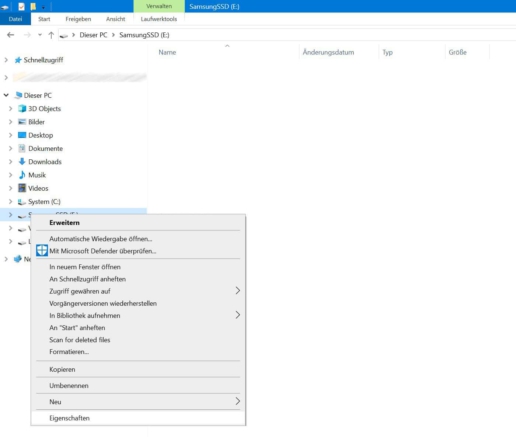
In den Eigenschaften, suchen Sie nun den Reiter „Tools“. Klicken Sie auf unter „Fehlerüberprüfung“ auf „Scannen“ und im folgenden Fenster auf „Laufwerk scannen“:
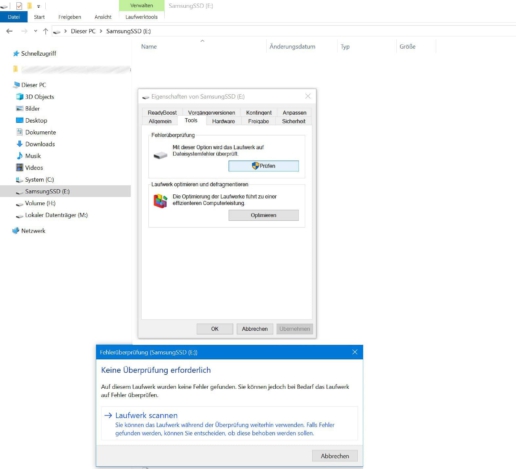
Zusatzinformationen
Mit der Fehlerüberprüfung stellen Sie sicher, dass von Windows aus alles reibungslos läuft. Softwarefehler von Seiten der SSD findet das Programm hingegen nicht unbedingt.
für Fortgeschrittene geeignet
Auch das Formatieren der SSD kann bei Ihrer Erkennung weiterhelfen und den Zugriff somit wieder ermöglichen. Allerdings löscht es sämtliche Dateien.
Rufen Sie dafür zunächst die Datenträgerverwaltung auf. Klicken Sie anschließend mit einem Rechtsklick auf die Bezeichnung Ihrer SSD (unter Volume) und dort auf „Formatieren…“:
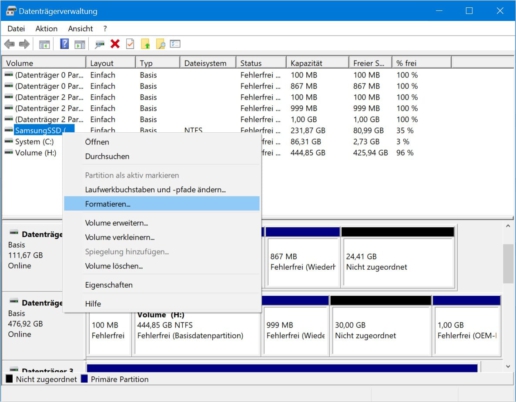
Wählen Sie nun die zukünftige Bezeichnung. Als Datensystem empfehlen wir zudem NTFS. Sie haben außerdem die Wahl zwischen einer Normal- und einer Schnellformatierung, indem Sie den entsprechenden Haken setzen oder weglassen.
Zusatzinformationen
Die Formatierung löscht alle Daten und Informationen von der SSD. Nach der Schnellformatierung sind manchmal noch Restdaten vorhanden, die jedoch jede weiteren Nutzung des Datenträgers überschreibt. Eine Normalformatierung dauert außerdem weit länger.
für Fortgeschrittene bis Experten geeignet
Wird Ihre SSD nicht erkannt, weil Sie von Malware befallen ist, können Sie den Zugriff eventuell wiederherstellen. Inwiefern allerdings danach noch Daten infiziert sind und das Problem erneut auftritt, ist jedoch unklar. Daher ist der Umgang mit diesen Datensätzen stets heikel.
Öffnen Sie zunächst den Explorer. Nun klicken Sie mit einem rechten Mausklick auf die SSD und dort auf „Mit Microsoft Defender überprüfen…“:
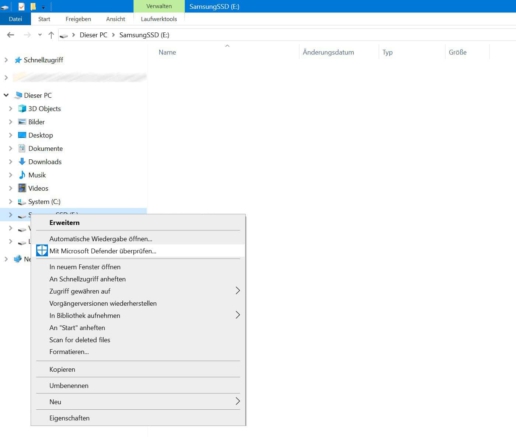
Der Computer beginnt nun mit einem Scan der SSD und zeigt an, sobald er auf Schadsoftware stößt.
Zusatzinformationen
Heutzutage ist der Windows-Defender so gut, dass die Benutzung von einem externen Antivirenprogramm kaum noch Sinn ergibt.
für Fortgeschrittene bis Experten geeignet
Veraltete oder schlecht supportete Controller-Treiber, führen mitunter dazu, dass die SSD nicht erkannt wird. Im Zweifelsfall empfehlen wir immer den aktuellen Treiber von Microsoft, welchen Sie folgendermaßen installieren.
Öffnen Sie den Gerätemanager. Suchen Sie den Abschnitt „IDE ATA/ATAPI-Controller“. Dort wählen den AHCI-Controller mit einem Rechtsklick darauf aus und klicken dann auf „Treiber aktualisieren“:
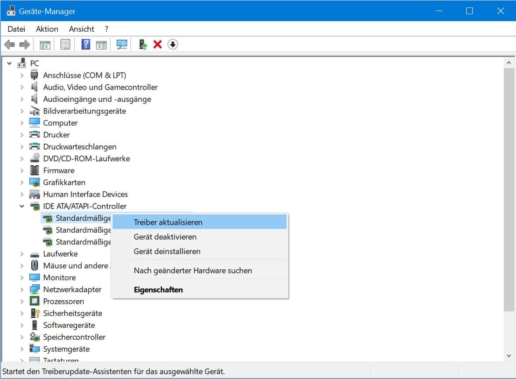
Im Fenster danach klicken Sie auf „Auf meinem Computer nach Treibern suchen“ und dann „Aus einer Liste verfügbarer Treiber auf meinem Computer auswählen“.
Als Modell wählen Sie „Standardmäßiger SATA AHCI- Controller“. Den übrigen Vorgang bestätigen Sie:
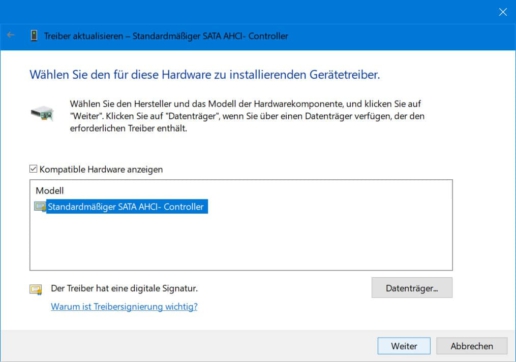
Zusatzinformationen
Ggf. beheben Sie das Erkennungsproblem Ihrer SSD auch, wenn Sie den aktuellen Treiber des Geräts auf der Herstellerseite suchen und installieren.
für Fortgeschrittene bis Experten geeignet
Starten Sie das BIOS oder UEFI Ihres Computers. Unter dem Abschnitt „Storage Configuration“ oder „Speicherkonfiguration“, finden Sie die SATA-Konfiguration. Sie soll aktiviert sein, während Sie als Modus „IDE“ wählen.
Zusatzinformationen
Wie Sie das BIOS bzw. UEFI Ihres Computer aufrufen, unterscheidet sich nach PC-Hersteller und Modell. Am häufigsten verwenden die Hersteller die Taste "F2". Funktioniert das nicht, haben wir die nachfolgende Tabelle für Sie angefertigt. Alternativ recherchieren Sie online nach der Taste bzw. Tasenkombination für Ihr PC-Modell oder das verbaute Mainboard.
BIOS oder UEFI aufrufen
| Kurztasten für BIOS bzw. UEFI | |
|---|---|
| Hersteller | Taste(n) |
| Acer | [F2] oder [Strg] + [Alt] + [ESC] |
| Asus | [F2] |
| Compaq | [F10] |
| Dell | [F2] |
| Fujitsu | [F2] |
| Lenovo | siehe Liste |
| HP | [F10], [F2] oder [F6] |
| Packard Bell | [F2] |
| Samsung | [F2], [F8] oder [F12] |
| Sony | [F2] oder [ASSIST]-Taste |
| Toshiba | [ESC] oder [F1] |
Manchmal zeigt das BIOS/UEFi den Datenträger an, aber der PC gibt beim Start eine Fehlermeldung aus. In dem Fall können Sie den Windows Bootmanager oder Bootsektor reparieren, sofern Sie sich das zutrauen.
Hinsichtlich aller softwartebezogenen Lösungsmöglichkeiten, sind wir hier am Ende angelangt. Zeigt das BIOS/UEFI Ihre SSD erst gar nicht an und es liegt nicht am Kabel, ist die SSD stärker beschädigt. Eigene Lösungen sind jetzt nur noch sehr schwer bis unmöglich umsetzbar.
für Experten geeignet

Hier wird es heikel. Um diese Arbeiten durchzuführen, raten wir übrigens zu elektronischem Fachwissen und mehrjähriger Erfahrung im Löten. In der Praxis raten wir auch unter diesen Voraussetzungen maximal zum Tausch des Anschlusses, sofern dieser defekt ist.
Löten Sie den alten USB- oder SATA-Anschluss ab. Als Ersatzteil wählen Sie dann einen Anschluss in derselben Größe. Anschließend löten Sie den neuen Anschluss an das Gerät.
Im Bild links sehen Sie eine externe SSD-Festplatte in der Datenrettung. Das Gehäuse ist entfernt. In der linken oberen Ecke der Platine, steckt also ein USB-Kabel in dem dazugehörigen USB-Anschluss.
Zusatzinformationen
Bei wichtigen Daten raten wir von eigenen Lötarbeiten zum Festplatte reparieren immer ab. Überlassen Sie die Arbeit bei wichtigen Daten auf der SSD den Experten.
für jeden mit wichtigen Daten geeignet
Falls Ihre SSD immer noch nicht erkannt wird, können Sie das Gerät natürlich entsorgen. Falls Ihnen die Daten darauf jedoch wichtig sind, sie aber im Notfall darauf verzichten können, hilft unter Umständen eine unserer Anleitungen bei der Erkennung Ihres Datenträgers. Sie können zum Beispiel evtl. Ihre Festplatte wiederherstellen oder mit CHKDSK Ihre externe Festplatte überprüfen und reparieren. Insbesondere bei Versuchen mit Software, empfehlen wir jedoch vorher zur Sicherheits, dass Sie Ihre SSD-Festplatte klonen. Doch je nachdem, wo Sie nicht weiterkommen, erhalten Sie insbesondere bei wichtigen Daten vielleicht auch woanders Hilfe.
Hilfe durch einen Bekannten
Wir empfehlen diese Hilfe, falls Sie mit einer der Anleitungen im Bereich „für Anfänger geeignet“ oder „für Fortgeschrittene geeignet“ nicht vorankommen. Außerdem sind fehlende Daten unserer Erfahrung nach nicht selten ein emotionales Thema, sodass Ihr Bekannter vielleicht weniger panisch ist und somit automatisch einen konzentrierteren Blick auf die Anleitungen wirft.
Hilfe durch eine PC-Werkstatt
Die PC-Reparatur empfehlen wir spätestens, wenn sie bei den Anleitungen „für Fortgeschrittene bis Experten geeignet“ nicht weiterkommen. Eine PC-Werkstatt ist in ihren Fähigkeiten gegenüber einer professionellen Firma auf dem Gebiet Datenrettung jedoch meist eingeschränkt. Eine erste Indikation und kleinere Arbeiten, können jedoch teils schon durch PC-Werkstätten vorgenommen werden.
SSD wird nicht erkannt - Experte für Datenrettung hilft
Hilfe von einem professionellen Datenretter empfehlen wir besonders dann, wenn Ihre SSD defekt ist und die Daten Ihnen am Herzen liegen oder Ihnen einfach wichtig sind. Auch wenn Sie mit keiner der Softwarelösungen inklusive „für Fortgeschrittene bis Experten geeignet“ vorankommen, hilft wahrscheinlich nur noch eine professionelle Firma für die Datenrettung der Festplatte bzw. SSD weiter. Wir retten von jeder defekten SSD, die nicht erkannt wird, Ihre Daten. Lassen Sie sich noch heute von uns beraten. Test

Zusatzinformationen
Bei uns ist jede Diagnose kostenfrei. Mit deren Ergebnis erfahren Sie ebenfalls, was Ihre persönliche Datenrettung zum Festpreis kosten würde.
SSD wird nicht erkannt – Häufig gestellte Fragen
Kann eine veraltete BIOS-Version dazu führen, dass meine SSD nicht erkannt wird?
Ja, das ist möglich. Eine veraltete BIOS-Version führt insbesondere bei einer neuen NVMEe-Variante dazu, dass die SSD nicht erkannt wird. Überprüfen Sie zunächst, ob Ihre BIOS- bzw. UEFI-Version aktuell ist und ob Ihre SSD dort angezeigt wird. Auf der Website vom Hersteller des Mainboards finden Sie die neuste BIOS-Version.
Meine SSD wird nach einem Windows-Update nicht mehr erkannt. Was kann ich tun?
Besonders nach einem Windows-Update können Probleme mit SSD-Treibern oder Konfigurationsprobleme auftreten. Wird Ihre SSD nach einem Update nicht mehr angezeigt, empfehlen wir nachfolgende Vorgehensweise:
1. Starten Sie den PC neu.
2. Stellen Sie sicher, dass die neuesten Treiber installiert sind.
3. Führen Sie notfalls eine Systemwiederherstellung durch, um das System auf einen früheren Stand zurückzusetzen und warten Sie auf einen Patch oder eine Aktualisierung.
Nach der Installation von einem neuen Betriebssystem wird meine SSD nicht erkannt. Was kann ich tun?
Manchmal passen die Einstellungen von einer SSD nicht mit dem neu installierten Betriebssystem zusammen. Daher empfehlen wir, dass Sie die BIOS-Einstellungen prüfen und vor allem auf den passenden Modus – AHCI oder NVMe -achten. In seltenen Fällen ist eine Neuformatierung vom Betriebssystem erforderlich.
Muss ich meine SSD im BIOS bzw. UEFI aktivieren?
In den meisten Fällen erkennt das BIO bzw. UEFI die SSD von alleine. Manchmal müssen Sie hingegen den SATA-Port aktivieren. Dazu gehen Sie in das BIOS- oder UEFI-Menü und dort in die Einstellungen für Speicher oder Peripheriegeräte. Aktivieren Sie dort den Port für Ihre SSD.
Warum erkennt Windows 10 oder 11 meine SSD nicht?
Sollte Windows 10 oder 11 Ihre SSD nicht erkennen, können Sie:
» den Anschluss oder Sitz überprüfen
» den Gerätetreiber im Gerätemanager überprüfen
» Windows auf Updates überprüfen
» auf der Herstellerseite der SSD nach einem Patch suchen
Meine SSD wird zwar als RAW angezeigt, aber nicht erkannt. Was kann ich tun?
Wenn die SSD als RAW angezeigt wird, liegt das oft an einem beschädigten Dateisystem oder ein kaputten Partitionstabelle. Das kann helfen:
» kostenfreie Datenrettungssoftware zum Sichern der Daten
» dann die SSD neu formatieren
Wird eine externe SSD nicht erkannt, wenn der USB-Port zu wenig Strom liefert?
Ja, denn jedes externe Gerät benötigt eine bestimmte Mindestleistung. Stellen Sie sicher, dass der USB-Port aktiv ist und im besten Fall USB 3.0 oder mehr leistet.
Ein zwischengeschalteter USB-Hub ist nicht selten die Quelle des Fehlers, weil er zu wenig Strom liefert.
24. Februar 2025
Handy ins Wasser gefallen | Soforthilfe
20. Januar 2025
Daten vom USB-Stick wiederherstellen
18. November 2024
SD-Karte wird nicht erkannt: Tutorial inkl. Micro-Variante
29. Oktober 2024
SSD formatieren – Anleitung für Windows
9. Oktober 2024
USB-Stick defekt – Und jetzt? Ein Ratgeber.
9. September 2024
Festplatte reparieren – umfassendes Tutorial
28. August 2024
(alte) Festplatte auslesen – zwei Anleitungen
Noch mehr interessante Artikel finden Sie in unserem Blog.