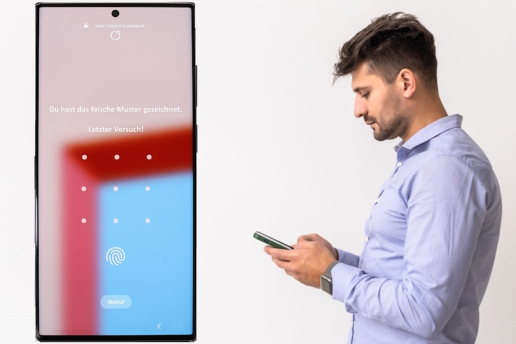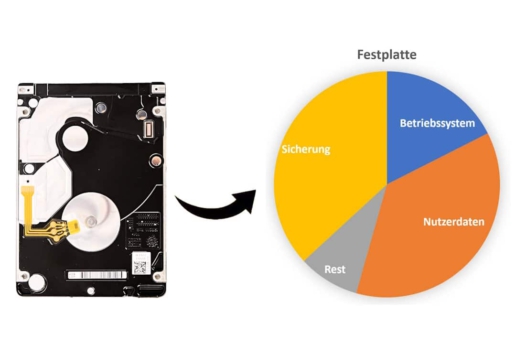SSD formatieren – Anleitung für Windows
Sie möchten eine SSD formatieren und sind vermutlich auf diese Seite gestoßen. Hier sind Sie genau richtig, falls Sie nach einer oder besser gesagt gleich mehreren Anleitungen dafür suchen.
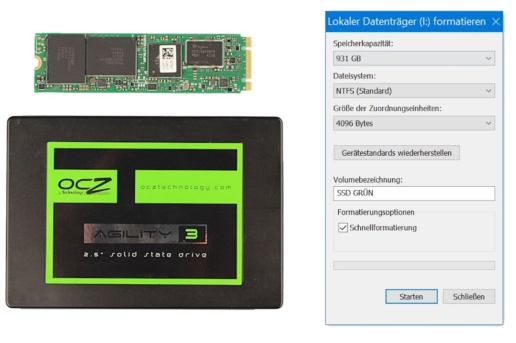
Falls Sie gleich durchstarten möchten, finden Sie im Inhaltsverzeichnis die Verlinkung zu den verschiedenen Möglichkeiten. Davon abgesehen ist unser Ziel, Ihnen in diesem Beitrag weitere Infos darüber mitzugeben, was eine SSD zu formatieren mitbringt. Hinterher sind Sie über das gesamte Thema gut informiert. Falls Ihre SSD nicht erkannt wird, sind wir zudem gerne für Sie da.
Dieser Artikel ist vor allem für das SSD formatieren bestimmt. Für allgemeine Informationen über das HDD-Festplatte formatieren und weitere Anleitungen, empfehlen wir Ihnen den passenden Ratgeber zum Thema Festplatte formatieren.
Eine SSD formatieren – Was bedeutet das?
Nach der Definition bedeutet Formatieren genau genommen einen Datenträger für die Aufnahme neuer Daten aufzubereiten. Oft geht es dem Nutzer aber einfach nur darum, die Daten zu löschen.
Keine Sorge, wir bleiben hier verständlich. Wir möchten Ihnen erklären, wie eine SSD funktioniert.

So sind Daten auf der SSD gespeichert
Erstmal ist eine SSD ein Speichermedium, auf dem die Daten auf NAND-Chips abgelegt sind. Diese Chips besitzen viele einzelne Speicherzellen. Eine einzelne Speicherzelle ist entweder elektronisch geladen oder nicht. Das ist die Information, die sie beinhaltet und auf diesem Prinzip fußt die moderne Computertechnik, sprich auf I oder O, auch an oder aus genannt oder Dualsystem, wie es in der Fachsprache heißt. Eine ganze Datei besteht nun wiederum aus vielen zusammengenommenen Informationen dieser einzelnen Speicherzellen.
Das passiert beim SSD formatieren
Formatieren Sie jetzt die Daten, verändert die SSD den Ladungszustand der einzelnen Speicherzellen. Die Zustände werden alle zurückgesetzt. Somit sind alle Informationen, die jemals vorhanden waren, endgültig gelöscht. Dieser Zustand ist definitiv unumkehrbar. Eine Ausnahme besteht bei einer Schnellformatierung.
Gründe für das Formatieren einer SSD gibt es einige. Schauen wir uns diese mal ganz in Ruhe an.
Speicherplatz gewinnen
Befinden sich zu viele unnötige Daten auf dem Speicher, ist eine Formatierung der SSD naheliegend. Hinterher steht wieder genug Speicherplatz zur Verfügung.
Sicheres Löschen von Dateien
Für sichere Löschungen ist eine tiefgründige Formatierung auch geeignet und wird oft dafür genutzt. Das ist jedoch bei einer HDD anders und gilt nicht für Schnellformatierungen.
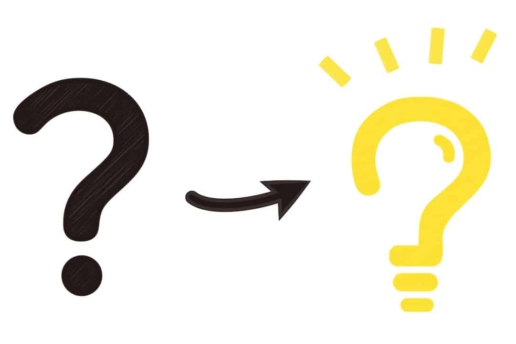
Zugriff- oder Erkennungsprobleme
Manchmal wird der Zugriff auf die SSD-Festplatte verweigert, weil logische Fehler vorliegen. Sie werden mitunter durch das SSD formatieren behoben.
Neuinstallation des Betriebssystems
Das Betriebssystem funktioniert nicht mehr richtig oder Sie möchten es aus einem anderen Grund ersetzen. Vorab ist eine Formatierung sinnvoll, damit das alte Betriebssystem mit den Daten darauf gelöscht wird. Startet das System nicht richtig, können Sie vielleicht den Windows Bootmanager reparieren.
Wechsel vom Dateisystem
Verschiedene Dateisysteme haben ihre eigenen Vor- und Nachteile. Mit FAT32 können Sie eine SSD am MAC und Windows-PC nutzen, während NTFS mehr Datensicherheit bietet.
Für die Formatierung einer jeden SSD gibt es zwei Varianten, nämlich die Normalformatierung sowie die Schnellformatierung.
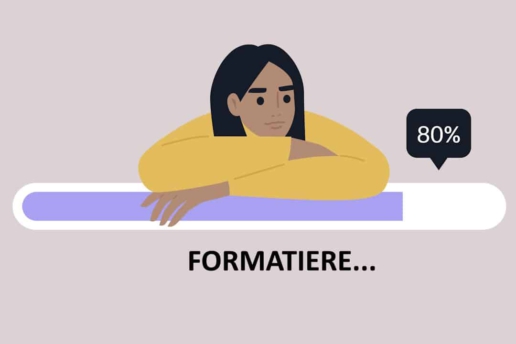
Schnellformatierung
Unsere Empfehlung, weil Sie hier im manchmal SSD-Daten wiederherstellen können. Hier wird lediglich ein neues Dateiformat angelegt und die werden zum Überschreiben freigegeben. Sie befinden sich also noch im nicht sichtbaren Bereich des Speichers, sofern kein TRIM-Befehl eingerichtet ist.
Normalformatierung
Sie nimmt je nach Datenmenge einige Zeit in Anspruch (mindestens mehrere Minuten, eher mehr). Der formatierte Bereich wird mit Nullen und Einsen überschrieben. Eine Datenrettung ist danach nicht mehr möglich.
Wir warten gleich mit drei verschiedenen Anleitungen auf, die Sie nutzen können. Am leichtesten ist dabei die Variante innerhalb der normalen Windows-Oberfläche. Zusätzlich zeigen wir Ihnen, wie Sie mithilfe der Eingabeaufforderung oder der Windows PowerShell eine SSD formatieren.
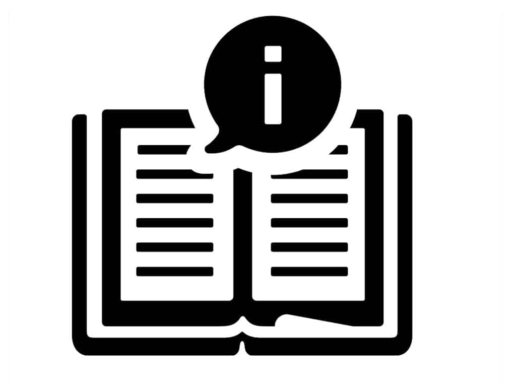
1. Klicken Sie auf das Windows-Symbol in der Startleiste. Tippen Sie nun „Festplattenpartition erstellen und formatieren“ und öffnen Sie diese Windows-App:
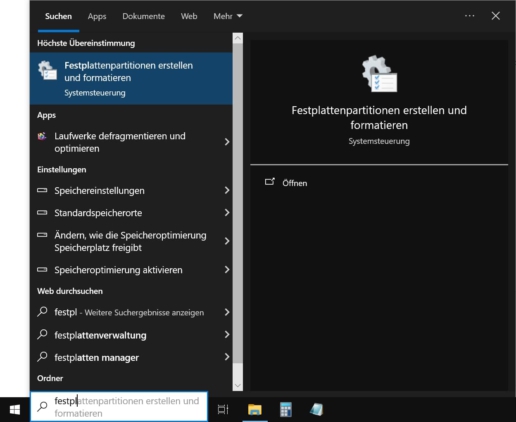
2. Jetzt sehen Sie das Fenster der Datenträgerverwaltung mit allen Datenträgern:
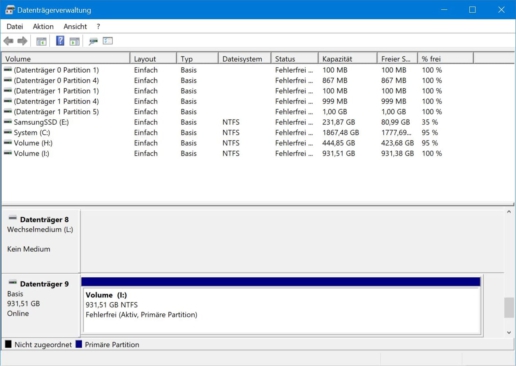
3. Klicken Sie mit der rechten Maustaste auf die SSD. Ein Fenster öffnet sich, in welchem Sie „Formatieren…“ wählen:
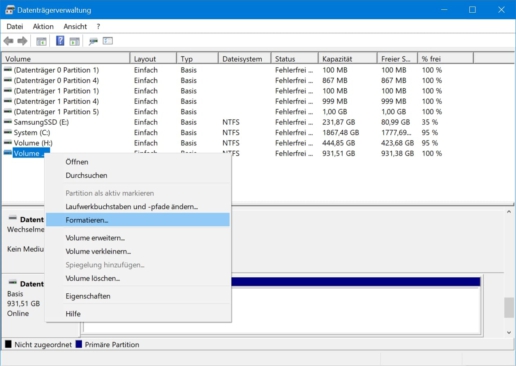
4. Sie sind jetzt in dem Fenster für das SSD formatieren. Vergeben Sie einen Namen und wählen Sie das zu verwendende Dateisystem aus. Bei Windows ist es im Zweifelsfall NTFS:
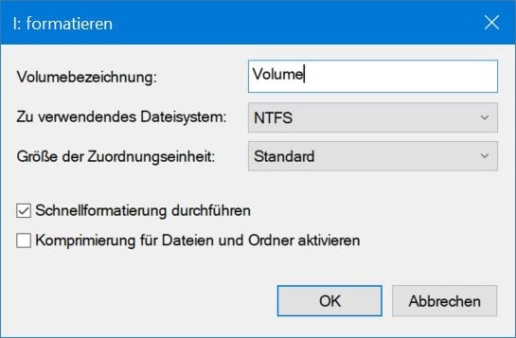
5. Nun setzen Sie am besten den Haken bei „Schnellformatierung durchführen“ oder entfernen Ihn für eine Normalformatierung. Danach Klicken Sie auf den Button „OK“:
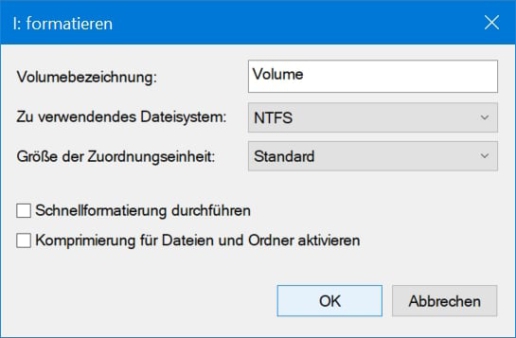
Der Datenträger ist nun fertig formatiert.
1. Öffnen Sie die Eingabeaufforderung als Administrator. Geben Sie zunächst den Befehl „diskpart“ ein:
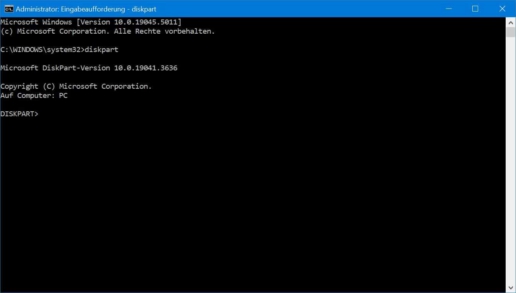
Sie befinden sich nun im Festplattendienstprogramm.
2. Geben Sie jetzt den Befehl „list disk“ ein:
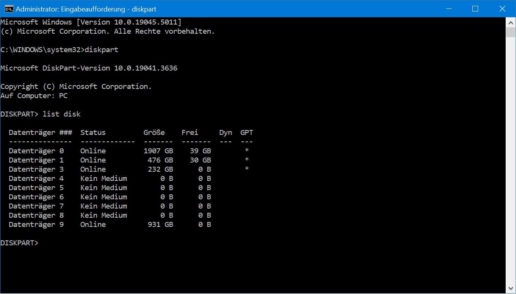
Sie sehen eine Liste aller Datenträger.
3. Geben Sie „select disk x“ ein, wobei Sie x durch die Nummer Ihrer SSD aus der Liste ersetzen:
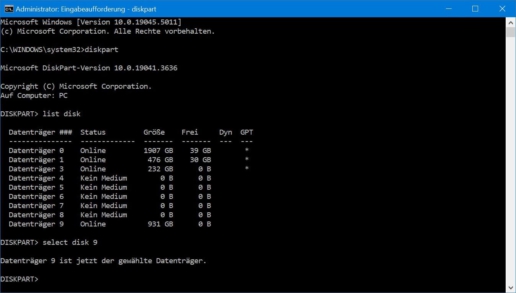
Sie haben jetzt die SSD ausgewählt.
4. Geben Sie nun „list volume“ ein:
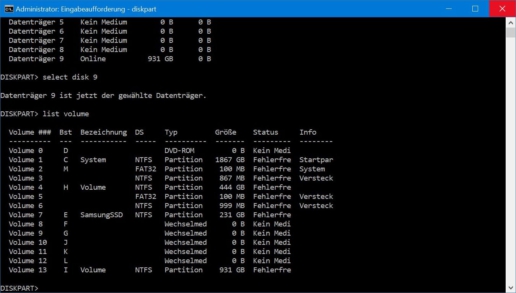
Sie sehen eine Liste aller Volumes auf der SSD.
5. Geben Sie nun „select volume x“ ein, wobei Sie x durch die Nummer der SSD bzw. ihrer Partition aus der Liste ersetzen:
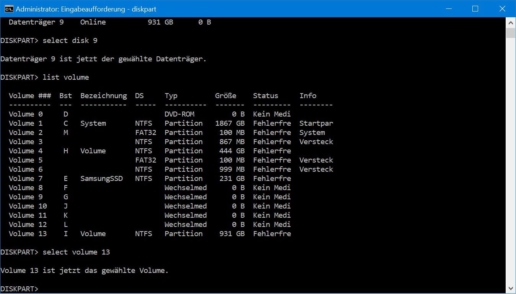
Sie haben jetzt den passenden Speicherbereich der SSD ausgewählt.
6. Geben Sie nun die nachfolgenden Befehle ein, wobei Sie als MAC-Nutzer „ntfs“ durch „fat32“ ersetzen, falls Sie die SSD auch für einen MAC verwenden möchten:
format fs=ntfs quick (Schnellformatierung)
oder
format fs=ntfs (Normalformatierung)
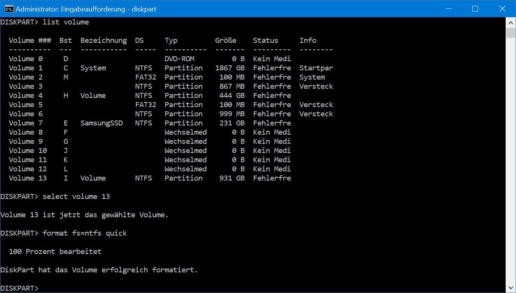
Ihre SSD ist nun formatiert.
1. Öffnen Sie die Windows PowerShell als Administrator:
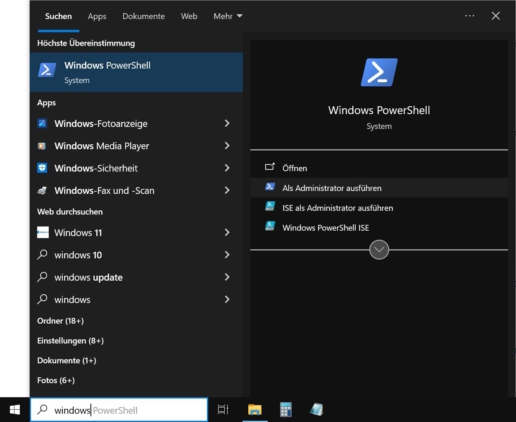
2. Geben Sie den nachfolgenden Befehl ein:
Get-Volume | Format-Table -Autosize
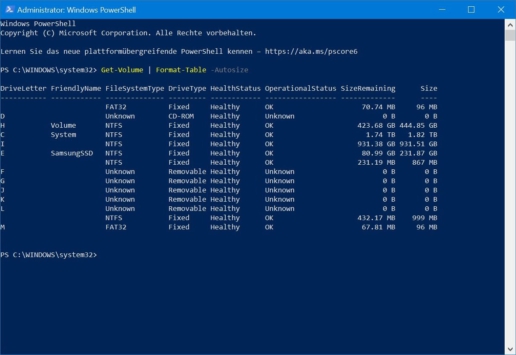
Sie sehen eine Auflistung aller verfügbaren Volumes inkl. deren Laufwerksbuchstaben.
3. Geben Sie nun einen der nachfolgenden Befehle ein, wobei Sie X durch den passenden Laufwerksbuchstaben ersetzen:
Format-Volume -DriveLetter X (Schnellformatierung)
oder
Format-Volume -DriveLetter X -FileSystem NTFS -Full -Force (Normalformatierung, für MAC-Kompatibilität „NTFS“ durch „FAT32“ ersetzen)
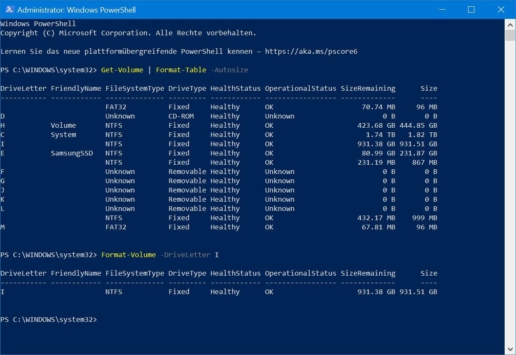
Glückwunsch! Sie haben Ihre SSD nun formatiert.
Je nachdem, zu welchem Ergebnis Sie das Tutorial gebracht hat, haben Sie nun weitere Möglichkeiten.
SSD formatieren war erfolgreich
Falls Sie mit dem SSD-Formatieren erfolgreich waren, haben Sie anschließend weitere Möglichkeiten. Dazu gehört die SSD zu partitionieren, an sie einen Laufwerksbuchstaben vergeben oder diese vollelektronische Festplatte zu initialisieren.
Bei unerwarteten Schwierigkeiten
Falls Sie mit der Anleitung nicht vorankommen, hilft Ihnen gewiss ein Internetforum für Computertechnik oder ein Computerexperte weiter. Vielleicht haben Sie auch einen Bekannten, der Ihnen zur Seite steht. Ein Defekt der SSD kann die Ursache für Fehlermeldungen beim Formatieren sein. Das ist jedoch eher eine Ausnahme.
Bei versehentlichen Formatierungen
Sie haben Ihre SSD formatiert und möchten die Daten darauf zurück? Dafür gibt es Programme, mit welchen Sie bei einer Schnellformatierung manchmal von einer SSD die Daten wiederherstellen können. Doch birgt der Einsatz von Tools immer das Risiko des Datenverlusts. Wir sind daher gerne für Sie da, falls Sie mit dem SSD-Formatieren zu voreilig waren.

24. Februar 2025
Handy ins Wasser gefallen | Soforthilfe
20. Januar 2025
Daten vom USB-Stick wiederherstellen
18. November 2024
SD-Karte wird nicht erkannt: Tutorial inkl. Micro-Variante
9. Oktober 2024
USB-Stick defekt – Und jetzt? Ein Ratgeber.
9. September 2024
Festplatte reparieren – umfassendes Tutorial
28. August 2024
(alte) Festplatte auslesen – zwei Anleitungen
Noch mehr interessante Artikel finden Sie in unserem Blog.