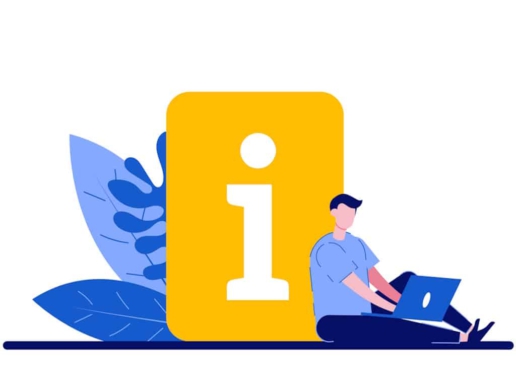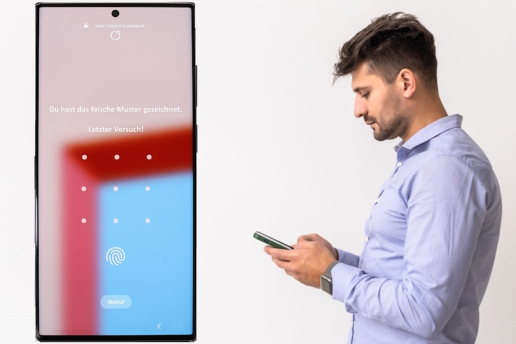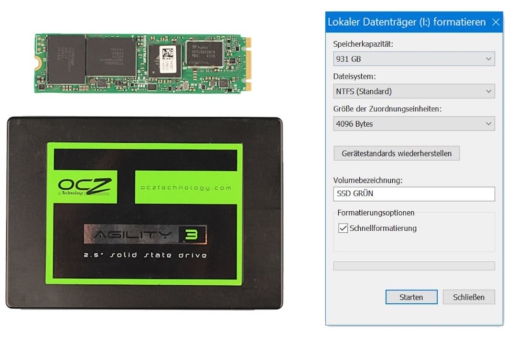Festplatte partitionieren - Anleitungen für Windows
Sie möchten also Ihre Festplatte partitionieren. Wir geben Ihnen in diesem Beitrag gleich drei Anleitungen dafür an die Hand. Uns ist wichtig, dass auch jeder PC-Anfänger damit zurechtkommt.
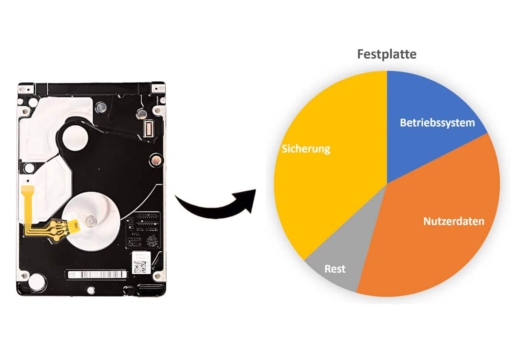
Daher beginnen wir mit dem Basiswissen über eine Partition. Weshalb partitionieren wichtig ist wird eine weitere Rolle spielen, genau wie die Frage nach möglichen Risiken und Partitionsstilen. Bleiben danach noch Fragen oder möchten Sie die Daten von Ihrer Festplatte retten, sind wir für Sie da.
Schon aus dem Wortstamm werden wir schnell schlauer. Das Englische Wort „part“ bedeutet nämlich soviel wie Teil, Bestandteil oder Anteil. Ursprünglich kommt der Begriff aus dem Lateinischen, wo „partitio“ auch (Ein)Teilung bedeutet.
Das ist eine Partition in der Informatik
In unserem Fall, befinden wir uns ja in der Disziplin der Informatik mit ihrer eigenen Semantik, welcher wir die notwendige Beachtung beimessen möchten. Bei der Partition von einem Datenträger ist also zusätzlich wichtig, dass es sich um einen Bereich handelt, der aus zusammenhängenden Datenblöcken besteht. Sie bilden in ihrer Formation selbst ein Laufwerk, auch Volume genannt. Gleichzeitig ist so eine Partition wiederum auch selbst Teil von einem größeren, zusammenhängenden Laufwerk oder Volume.

Was ist nun ein Laufwerk oder Volume?
Erstmal ist ein Laufwerk (Volume) ein Zusammenhang von Datenblöcken zur Speicherung von Daten. Früher war ein Laufwerk einfach ein einzelner Datenträger bzw. eine Festplatte. Irgendwann wurde es dann möglich, mehrere Festplatten zu einem großen Laufwerk zusammenzufassen. Sie erscheinen dann vom Zugriff („logisch“) so, als wären Sie ein einzelner großer Speicher. Deswegen kann eine Partition beispielsweise auch über mehr als eine Festplatte verteilt sein. Zu jedem Volume wird außerdem ein Laufwerksbuchstabe vergeben, welcher es eindeutig identifiziert.
Warum sollten Sie Ihre Festplatte überhaupt partitionieren? Schauen wir uns genauer die Vorteile an, welche eine Partitionierung mitbringt.

Ordnung der Daten
Partitionen helfen beim Organisieren. Häufig erfolgt eine Trennung durch Partition auf eine mit dem Betriebssystem inkl. aller Programme und eine weitere mit den eigens erstellten Daten.
Sicherheit bei Malware
Hat Ihr PC einen Virus oder Trojaner auf der Betriebssystempartition, können Sie diese einfach formatieren und sind den Übeltäter los.
Leistungsoptimierung
Benutzerdaten sind in der Regel kleinere Dateien. Viele kleine Daten benötigen lange in der Verarbeitung. Sind Betriebssystem und Nutzerdaten gemischt, wird das Betriebssystem träge. Die Trennung in verschiedene Partition optimiert dagegen die Leistung und hält somit das Betriebssystem fit.
Nutzung mehrerer Betriebssysteme
Jedes Betriebssystem benötigt logischerweise seine eigene Partition. Daher können Sie nur mehrere Betriebssysteme auf einem PC benutzen, wenn Sie die Festplatte partitionieren.
Was könnte Sie bei so vielen Vorteilen davon abhalten, dass Sie Ihre Festplatte partitionieren? Nun, da gibt es schon einige Gründe, die wir Ihnen jetzt darstellen.
Sicherheit teilweise nur vorgegaukelt
Datensicherheit ist ein weites Feld. Vor mancher Malware mag eine Partitionierung ja noch schützen. Doch ist die Trennung über Partitionen eben keine physische Trennung. Falls also der Datenträger selbst kaputt geht und etwa nicht mehr startet, birgt die Unterteilung in Partitionen keinerlei Vorteil. Die Partitionierung kann also niemals ein Backup ersetzen.

Datenverlust durch Partitionierung
Eigentlich verschiebt eine Partitionierung auf einem Speichermedium mit bereits vorhandenen Informationen die Daten nur. Mitunter sind die bewegten Datenmengen jedoch immens und nicht selten kommt es daher zur Beschädigung von Datensätzen oder einzelner Dateien. Bei wichtigen Daten, empfehlen wir vor dem Festplatte partitionieren deswegen stets ein Backup oder dass Sie die Festplatte klonen.
Vorhandenes Betriebssystem wird fragiler
Ein Betriebssystem, das sie in Gänze verschieben, kann dadurch dann weniger stabil laufen. Das muss nicht eintreffen, doch besser ist es, wenn sie nach der Installation keine großen Bewegungen des Systems vornehmen.
Das Partitionieren macht in der Organisation von Daten auf einer Festplatte einen wichtigen Teilbereich aus. Direkt in Verbindung damit, steht daher nicht zuletzt auch der Partitionsstil. Für den normalen PC-Nutzer, kommen zwei Versionen infrage, nämlich MBR und GPT. MBR ist jedoch zunehmend veraltet, sodass für PCs mit UEFI und Windows 10 oder Windows 11 nur GPT relevant ist.

Ein Partitionsstil wie exFAT legt fest, wie die Daten auf dem Datenträger organisiert sind. Er ist direkt an das Dateisystem gekoppelt, welches weitere Informationen über die Struktur der Datenorganisation liefert und mit dem Partitionsstil kompatibel sein muss. Ein typisches Dateisystem neben dem bereits erwähnten exFAT für externe Datenträger ist NTFS für Windows.
Klicken Sie auf das Windows-Symbol in der Startleiste. Tippen Sie „Festplattenpartition erstellen und formatieren“ und klicken Sie auf das Suchergebnis:
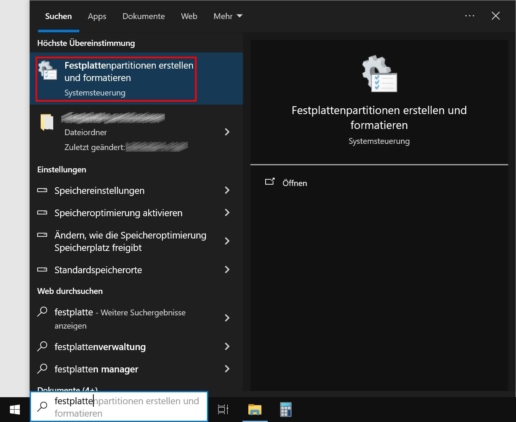
Sie sehen eine Übersicht aller Datenträger. Suchen Sie im unteren Menü nach Ihrer Festplatte. Klicken Sie mit der rechten Maustaste auf den Bereich „Volume“ neben dem Datenträger:
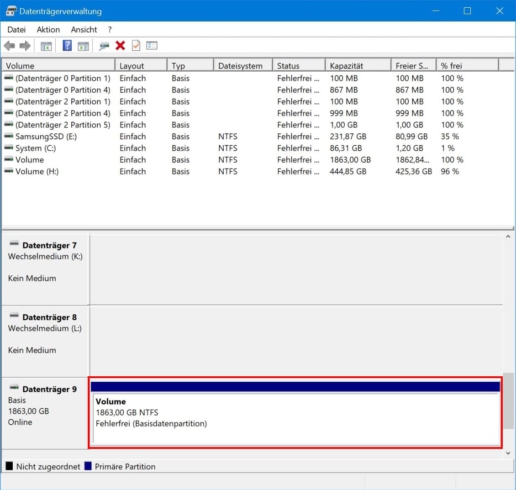
Es erscheint ein Menü. Klicken Sie dort auf „Volume verkleinern…“:
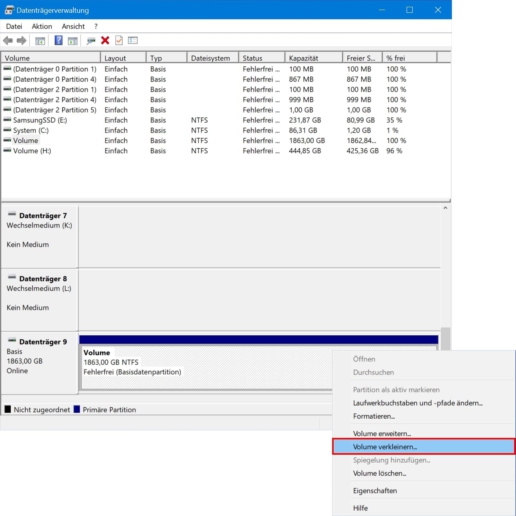
Sie sehen eine Übersicht der Volumengrößen. Verkleinern Sie die neue Partition und ordnen so der neuen die gewünschte Speicherkapazität zu, anschließend klicken Sie auf „Verkleinern“:
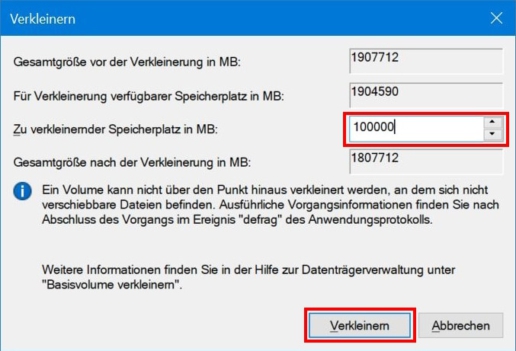
Anschließend sehen Sie, dass nun zwei Partitionen vorhanden sind:
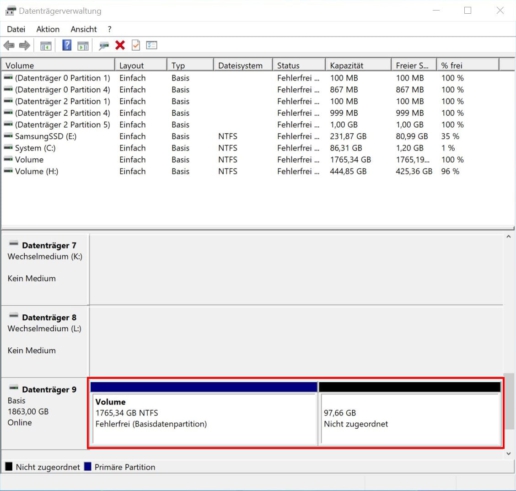
Möchten Sie nach dem Festplatte partitionieren diese neue Partition weiter nutzen, können Sie mit der rechten Maustaste daraufklicken und dann „Neues einfaches Volume…“ wählen. Damit können Sie die neue Partition der Festplatte initialisieren. Folgen Sie dazu einfach den Anweisungen auf dem Bildschirm:
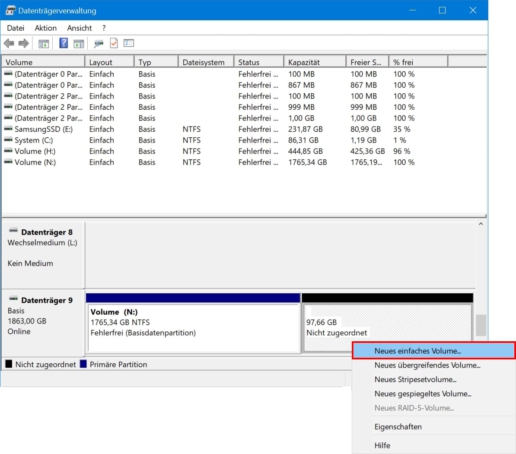
Zusatzwissen
Eine Partition erweitern oder vergrößern können Sie, in dem Sie auf diese in der Datenträgerverwaltung mit der rechten Maustaste klicken und den Anweisungen folgen. Hier können Sie ebenso die Partition von einer Festplatte formatieren oder löschen.
Bitte bestätigen Sie jeden Befehl stets durch das einmalige Drücken der Enter-Taste.
Öffnen Sie die Eingabeaufforderung als Administrator:
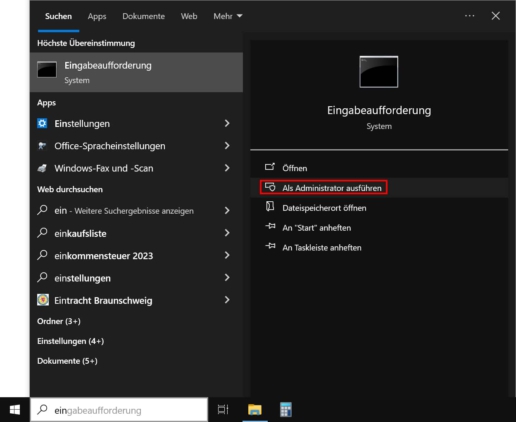
Geben Sie die nachfolgenden Befehle ein:
diskpart
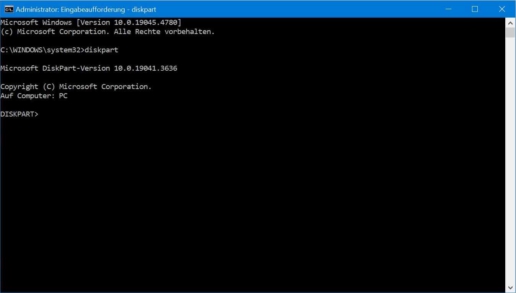
list disk
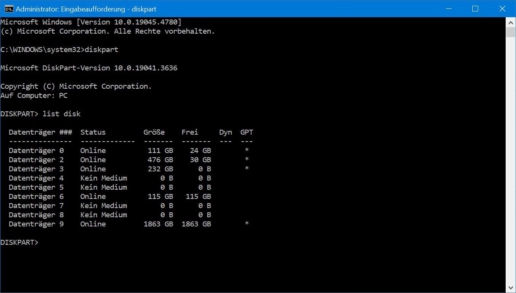
Sie sehen eine Auflistung der Datenträger. Wichtig ist die Nummer der Festplatte, welche Sie partitionieren möchten. X ist hier der Platzhalter dafür.
select disk x
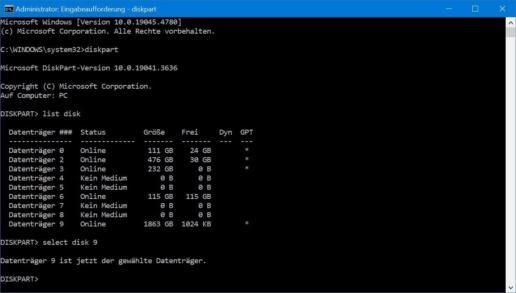
Nachfolgend ist y die Größe der neuen Partition in MB.
create partition primary size=y
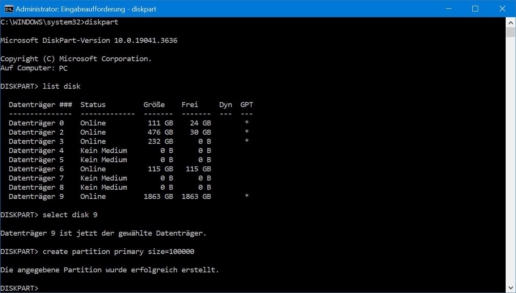
Sie haben Ihre Festplatte erfolgreich partitioniert.
| Befehl | Beschreibung |
|---|---|
| diskpart | startet Diskpart, ein Verwaltungprogramm für Festplatten, Partitionen und Volumes |
| list disk | listet alle Festplatten auf |
| select disk x | wählt Festplatte x aus |
| create partition primary size=y | erstellt eine neue Partition in Größe y |
Bei den Befehlen handelt es sich um dieselben, wie in der Eingabeaufforderung. Eine Bestätigung mit der Enter-Taste ist ebenso nach jedem Befehl notwendig.
Öffnen Sie die PowerShell als Administrator:
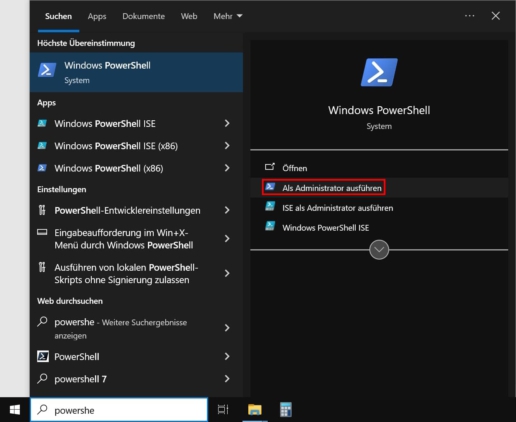
Geben Sie die nachfolgenden Befehle ein:
diskpart
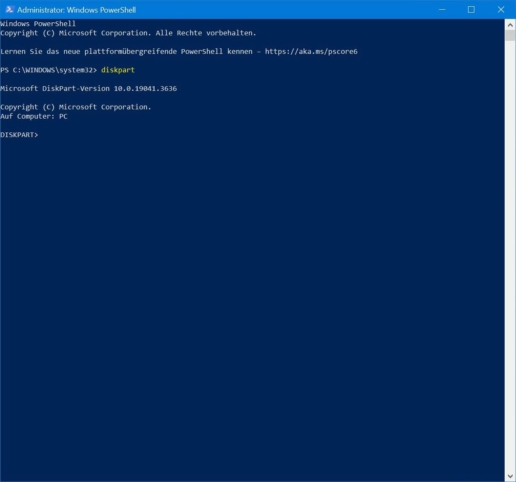
list disk
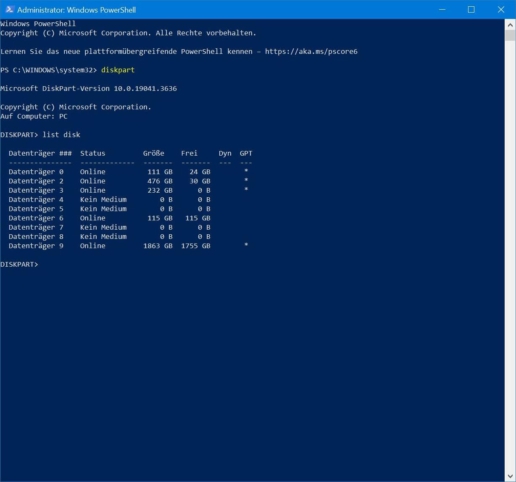
Sie sehen eine Auflistung der Datenträger. Wichtig ist die Nummer der Festplatte, welche Sie partitionieren möchten. X ist hier der Platzhalter dafür.
select disk x
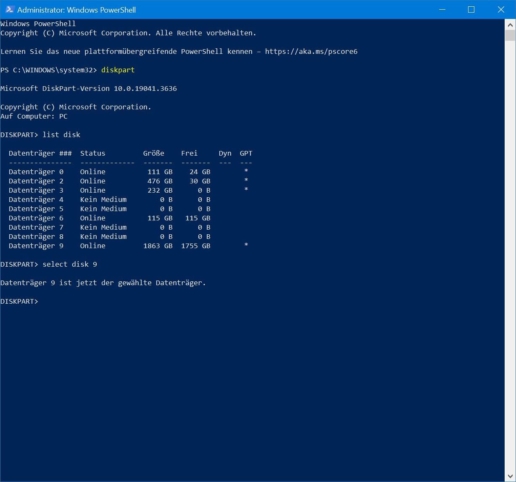
Nachfolgend ist y die Größe der neuen Partition in MB.
create partition primary size=y
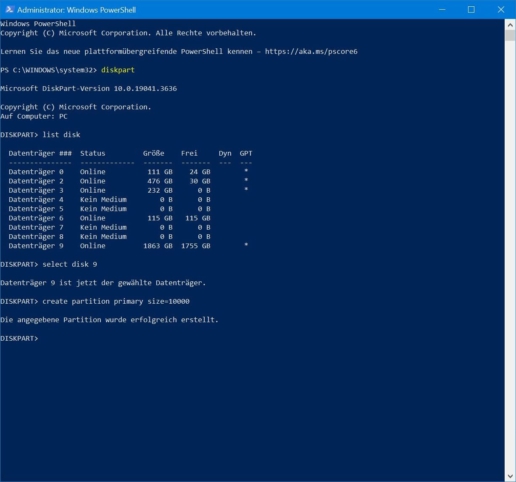
Sie haben Ihre Festplatte erfolgreich partitioniert.
| Befehl | Beschreibung |
|---|---|
| diskpart | startet Diskpart, ein Verwaltungprogramm für Festplatten, Partitionen und Volumes |
| list disk | listet alle Festplatten auf |
| select disk x | wählt Festplatte x aus |
| create partition primary size=y | erstellt eine neue Partition in Größe y |
Das Partitionieren der Festplatte ist vor allem mit etwas Übung eigentlich ganz leicht. Wie immer gibt es auch hier Ausnahmefälle. Vielleicht fehlen Ihnen nur die Berechtigungen und Ihnen wird deswegen der Zugriff auf die (externe) Festplatte verweigert. Denkbar ist natürlich auch, dass Sie beim Partitionieren versehentlich Daten gelöscht haben oder gar die Festplatte defekt ist.
Beim Partitionieren versehentlich Daten gelöscht
Auch korrupte Daten gehören gewissermaßen in diese Kategorie. Das Speichermedium verhält sich dann ähnlich, wie nach einer unbeabsichtigten Formatierung. Wir haben ein Tutorial, mit dem Sie dann Ihre Festplatte bzw. SSD-Daten wiederherstellen können. Ansonsten können Sie mit einem Festplatten Reparatur Tool bei weniger wichtigen Daten eigene Rettungsversuche anstellen.

Festplatte funktioniert plötzlich nicht mehr
Haben Sie die Festplatte partitioniert und das Speichermedium bzw. die SSD wird nicht mehr erkannt, ist vielleicht eine einfache Lösung mit unserem Tutorial möglich. Wie immer gilt jedoch, dass Sie uns bei wichtigen Daten besser kontaktieren und so jedes Risiko für Ihre digitalen Werte minimieren.
24. Februar 2025
Handy ins Wasser gefallen | Soforthilfe
20. Januar 2025
Daten vom USB-Stick wiederherstellen
18. November 2024
SD-Karte wird nicht erkannt: Tutorial inkl. Micro-Variante
29. Oktober 2024
SSD formatieren – Anleitung für Windows
9. Oktober 2024
USB-Stick defekt – Und jetzt? Ein Ratgeber.
9. September 2024
Festplatte reparieren – umfassendes Tutorial
28. August 2024
(alte) Festplatte auslesen – zwei Anleitungen
Noch mehr interessante Artikel finden Sie in unserem Blog.