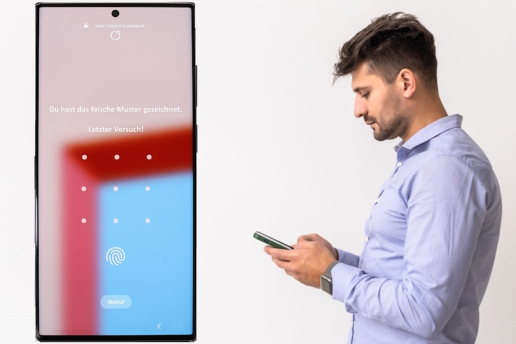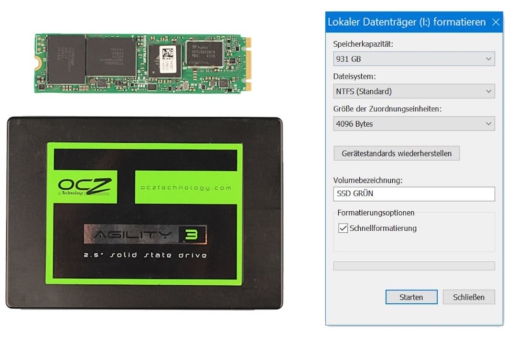Festplatte initialisieren – Anleitung für Windows
Sie möchten also Ihre Festplatte initialisieren. Wir halten hier die passende Anleitung für Sie bereit.
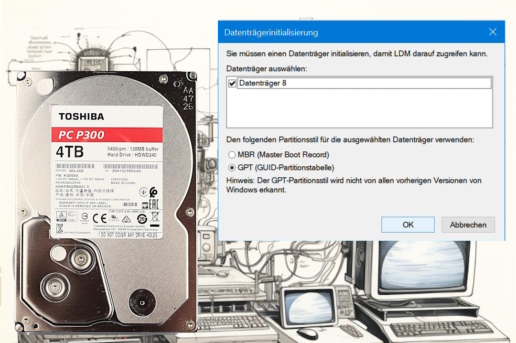
Vorher zeigen wir Ihnen noch, was das Initialisieren überhaupt bedeutet und wann es Sinn ergibt. Außerdem sprechen wir über Partitionsstile und die Datensicherheit. Die vorliegende Anleitung gilt dabei sowohl für eine HDD, als auch für den Fall, dass die SSD nicht erkannt wird.
Damit Ihre Festplatte die Initialzündung erhält, benötigt sie einen Partitionsstil. Anschließend können Sie Ihren Datenträger für Windows verwenden. Die Festplatte initialisieren funktioniert nur, wenn sie zuvor noch nicht formatiert wurde.
Also ist die Reihenfolge so:
-> Initialisierung des Laufwerks
-> die Festplatte formatieren
-> ggf. Festplatte partitionieren
-> den Laufwerksbuchstaben ändern bzw. vergeben
Danach können Sie Daten speichern. Wollen Sie Ihre SSD formatieren, haben wir dafür übrigens eine extra Anleitung.

Warum überhaupt die Festplatte initialisieren?
Es gibt drei Szenarien, weshalb Sie eine Festplatte initialisieren. Der erste Grund für das Initialisieren von einer Festplatte, ist wenn Sie eine neue Festplatte Ihrem bereits funktionierenden PC hinzufügen und diese Festplatte noch nicht initialisiert wurde.
Bei internen Festplatten kommt das manchmal vor. Der zweite Grund ist, wenn Sie eine Festplatte zuvor an einem anderen Betriebssystem genutzt haben. Der PC erkennt die Festplatte dann nicht und vor der Benutzung ist die Initialisierung der Festplatte nach den Kriterien des Betriebssystems notwendig. Schlussendlich kann es sein, dass manchmal zum Beispiel die interne oder externe Festplatte nicht richtig angezeigt wird, weil das Dateisystem kaputt ist.
Bei der Initialisierung jeder Festplatte kommen Sie schnell auf die Frage nach dem Partitionsstil. In dem Wort Steckt schon das englische Wort „part“, was übersetzt soviel wie „Bestandteil“, „Stück“ oder „Anteil“ bedeutet. „Partition“ wiederum ist demnach die Aufteilung der Festplatte und die Partitionsstile legen die Art und Weise fest, wie die Festplatte weiter unterteilt wird.

Welchen Partitionsstil wählen?
Ja, also was nun GPT oder MBR und warum gibt es überhaupt zwei verschiedene? Das hat erstmal mit der Geschichte der Festplattenpartitionen zu tun. Alte Varianten benutzen MBR. Doch wird es zunehmend durch GPT ersetzt, weil das für neue moderne Festplatten von hoher Speicherkapazität die einzig nutzbare Form ist. Auch alle modernen Windows-Varianten sind demnach längst auf GPT ausgelegt. Alle Versionen von Windows 11/10/8/7/Vista und XP funktionieren mit GPT. Lediglich die Versionen mit einer 32-Bit-Architektur von Windows Server 2003 und Windows XP benötigen MBR.
Als Firma für Datenrettung, sind wir für die Sicherheit Ihrer Daten selbstverständlich besonders sensibel. Beim Initialisieren einer neuen Festplatte mag das keine Rolle spielen. Klar: Auch hier sollten Sie ab jetzt für ein regelmäßiges Backup sorgen.
Kein Initialisieren bei wichtigen Daten
Haben Sie jedoch eine Festplatte bereits genutzt, sprich Daten darauf gespeichert und möchten sie neu einrichten, bedarf es vorab einer erneuten Formatierung der Festplatte. Bei diesem Formatieren werden nun alle Daten gelöscht.

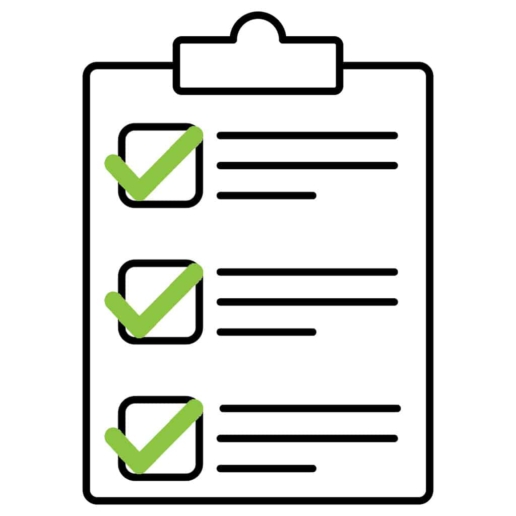
Wir haben für Sie genau drei Anleitungen aufbereitet, wie Sie Ihre Festplatte initialisieren können. Für jeden Anfänger empfehlen wir die erste. Sie orientiert sich nämlich an der Datenträgerverwaltung und somit der gewohnten Benutzeroberfläche von Windows. In dem meisten Fällen reicht sie vollkommen aus.
Die beiden zusätzlichen Anleitungen sind mithilfe der Eingabeaufforderung von Windows oder der plattformübergreifenden PowerShell. Wichtig ist in allen drei Anleitungen, dass Sie die Anwendungen als Administrator ausführen.
- Klicken Sie auf das Windows-Symbol unten links in der Taskleiste und tippen Sie „Festplattenpartitionen erstellen und formatieren“. Öffnen Sie die Anwendung:
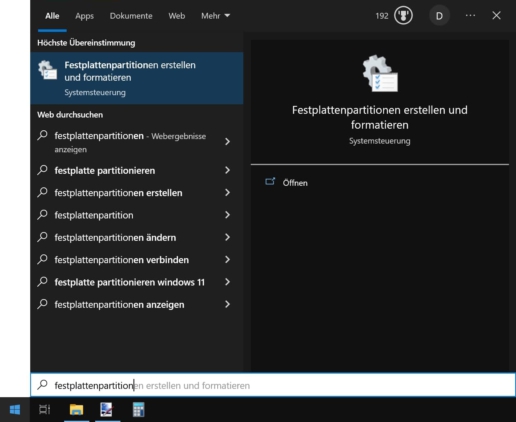
2. Sie befinden sich jetzt in der Datenträgerverwaltung. Suchen Sie zunächst den Datenträger, der nicht initialisiert ist:
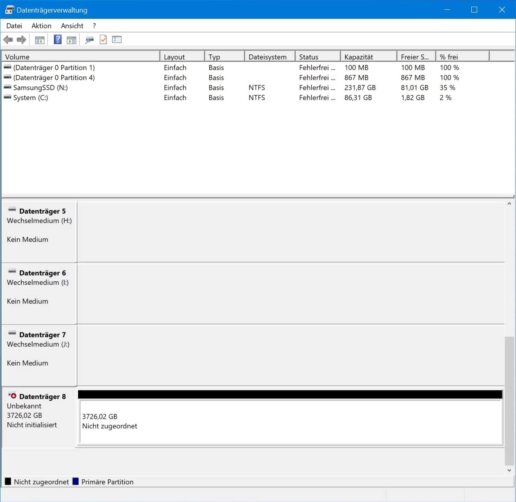
3. Klicken Sie rechts auf die Datenträgernummer. In dem Menü treffen Sie die Auswahl „Datenträgerinitialisierung“:
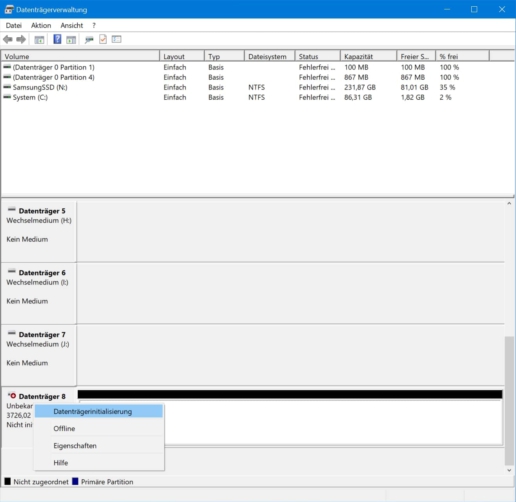
4. Stellen Sie sicher, dass der Haken beim Datenträger in dem Fenster gesetzt ist. Darunter wählen Sie GPT (Ausnahme: MBR bei 32-Bit-Versionen von Windows XP und Windows Server 2003) und bestätigen Ihre Auswahl:
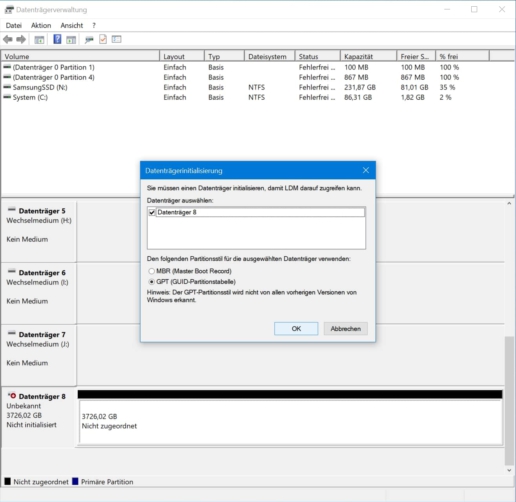
5. Sie befinden sich wieder in der Datenträgerverwaltung. Die Festplatte ist nun initialisiert:
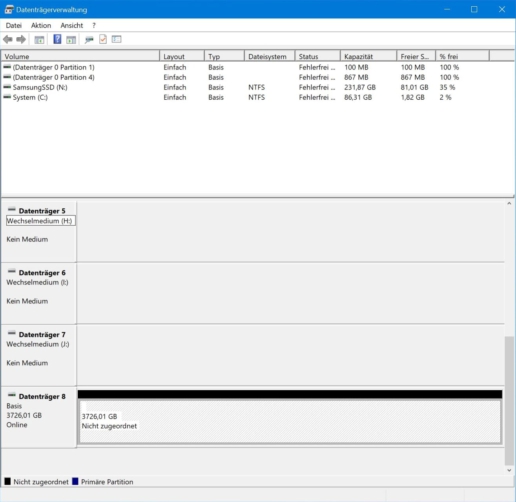
1. Klicken Sie auf das Windows-Symbol unten links in der Taskleiste und tippen Sie „Eingabeaufforderung“. Klicken Sie rechts auf die Anwendung und wählen Sie dort „Als Administrator ausführen“:
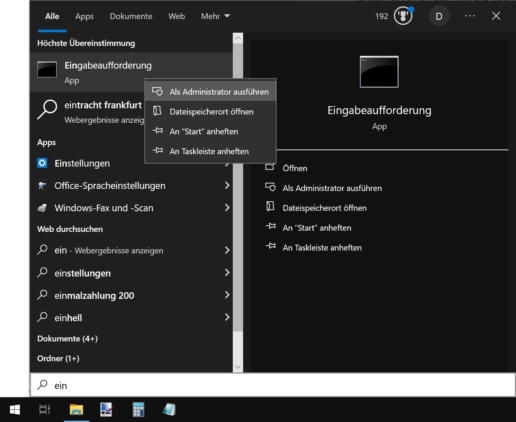
2. Sie befinden sich in der Eingabeaufforderung. Tippen Sie zunächst den Befehl „diskpart“ ein und bestätigen Sie (durch Drücken der Enter-Taste):
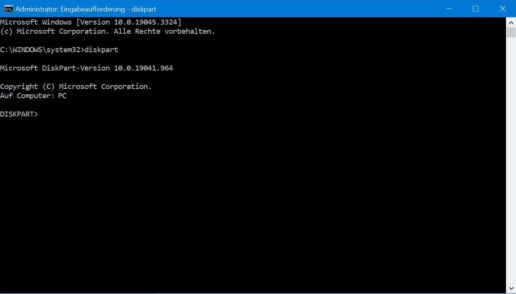
3. Nutzen Sie nun den Befehl „list disk“. Sie sehen eine Gesamtübersicht der Datenträger:
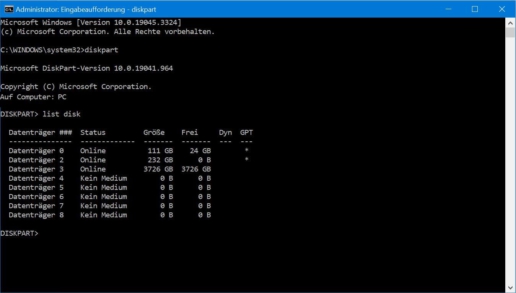
4. Mit dem Befehl „select disk x“, wobei x die Nummer vom Datenträger ist, wählen Sie die Festplatte zum Initialisieren aus:
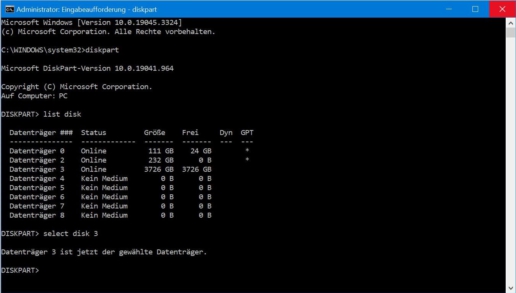
5. Geben Sie nun zuerst den Befehl „attributes cleared succesfully“ ein und danach „online disk“:
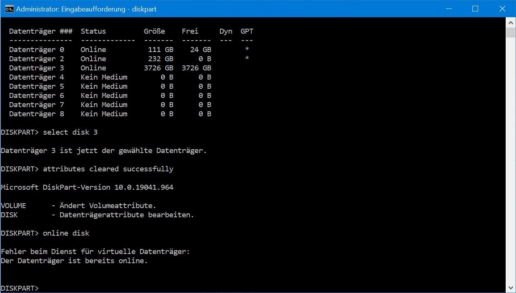
6. Nutzen Sie zum Schluss entweder den Befehl „convert mbr“ oder „convert gpt“. Die Festplatte ist nun initialisiert:
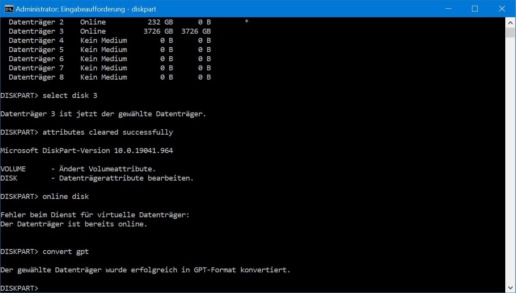
1. Öffnen Sie die PowerShell als Administrator:
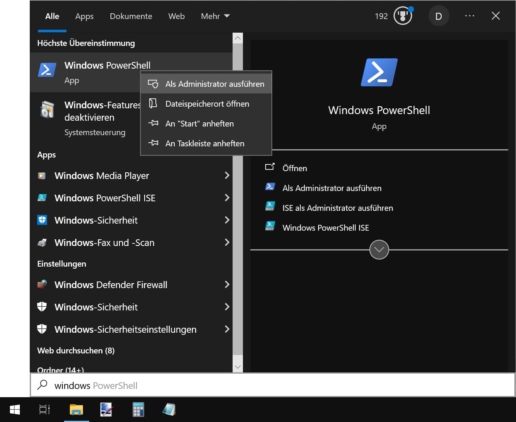
2. Geben Sie dort den Befehl „get-disk“ ein. Das Programm listet alle Datenträger auf:
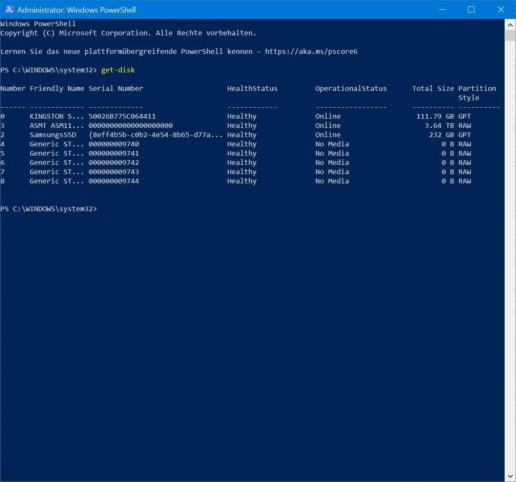
Der nicht initialisierte Datenträger wird unter „Partition Style“ mit „RAW“ angezeigt.
3. Nun geben Sie für MBR „initialize disk x -partitionstyle mbr“ ein, wobei x die Nummer von Datenträger ist. Für GPT genügt „initialize disk x“:
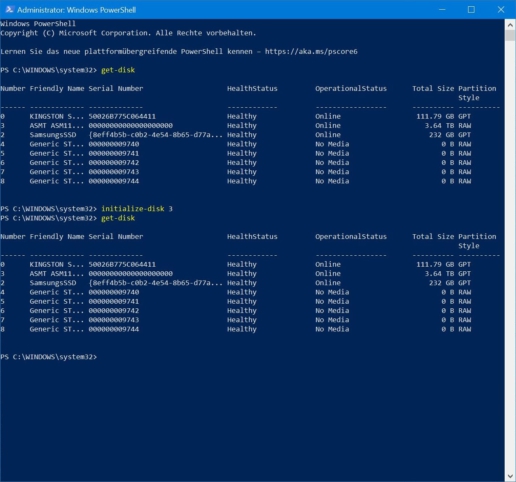
Bei Bedarf können Sie erneut über „get-disk“ einsehen, ob der Vorgang erfolgreich war.
Manchmal können Sie eine Festplatte nicht initialisieren. Vielleicht haben Sie Ihren Datenträger angeschlossen und die Festplatte wird nicht erkannt oder die Festplatte wird plötzlich als nicht initialisiert dargestellt. Das kann verschiedene Ursachen haben. Eine ist der Defekt von dem Datenbereich der Festplatte, wo die Informationen zur Initialisierung abgespeichert ist. Die teilmechanische HDD macht dann ungewöhnliche Geräusche, oft klackert die Festplatte.
Im Notfall sind wir da
Bei Zugriffsproblemen können Sie diese vielleicht eigenständig lösen und so Ihre nicht initialisierte Festplatte wiederherstellen. Ist Ihre Festplatte defekt, benötigen Sie wahrscheinlich Hilfe von einem Experten. Wir sind gerne für Sie da.

24. Februar 2025
Handy ins Wasser gefallen | Soforthilfe
20. Januar 2025
Daten vom USB-Stick wiederherstellen
18. November 2024
SD-Karte wird nicht erkannt: Tutorial inkl. Micro-Variante
29. Oktober 2024
SSD formatieren – Anleitung für Windows
9. Oktober 2024
USB-Stick defekt – Und jetzt? Ein Ratgeber.
9. September 2024
Festplatte reparieren – umfassendes Tutorial
28. August 2024
(alte) Festplatte auslesen – zwei Anleitungen
Noch mehr interessante Artikel finden Sie in unserem Blog.