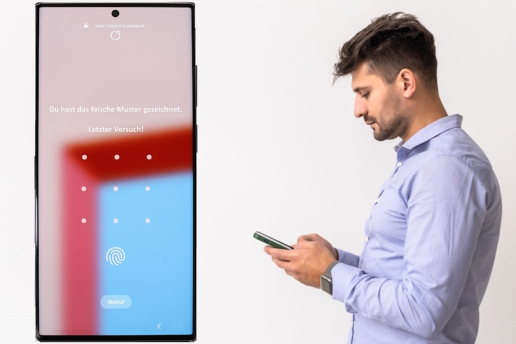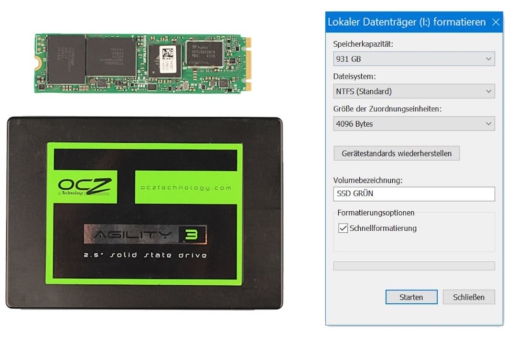Festplatte formatieren: Leichte Anleitung für Windows
Die Festplatte formatieren bedeutet zunächst, sie für die Aufnahme neuer Daten vorzubereiten.
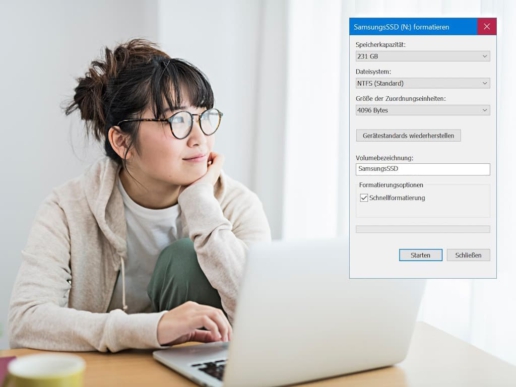
Wir möchten hier kurz abwägen, wofür das gut ist und ebenso welche Formatierungen es gibt. Danach zeigen wir Ihnen ganz praktisch, wie Sie Ihren Datenträger selbst formatieren. Wir unterteilen in verschiedene Anleitungen, sodass Sie bei Bedarf auch Ihre externe Festplatte formatieren können. Falls Sie vorher Ihre Festplatte initialisieren möchten, haben wir dafür ebenso eine Anleitung für Sie.
Dieser Artikel ist vor allem für das HDD-Festplatte formatieren bestimmt. Für allgemeine Informationen über das SSD-Festplatte formatieren und weitere Anleitungen, empfehlen wir Ihnen den passenden Ratgeber zum Thema SSD formatieren.
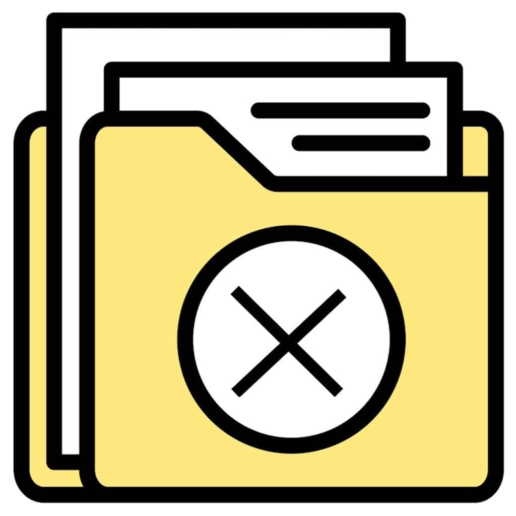
Für das Formatieren von einem Datenträger gibt es nun verschiedene Gründe. Das sind zum Beispiel:
- Daten löschen
- Speicherplatz freimachen
- (neue) HDD-Festplatte wird nicht erkannt
- externe Festplatte wird nicht angezeigt
- Zugriff auf (externe) Festplatte verweigert
- Neuinstallation oder Upgrade Betriebssystem
- Dateisystem wechseln (wie FAT32 oder NTFS)
- höhere Datensicherheit durch Dateisystem (NTFS)
- plattformübergreifende Benutzung (Windows, MAC) durch Dateisystem (FAT32)
Die Ursachen können sehr verschieden sein. Denkbar sind auch Fehler, die den Zugriff auf Daten nur vermeintlich verhindern. Sollten Sie also Daten vermissen, lohnt sich vielleicht der Versuch, wieder Zugriff zu erlangen. Beispielsweise können Sie den Windows Bootmanager oder Bootsektor reparieren oder eine der oben verlinkten Anleitungen nutzen.
Es gibt verschiedene Formen von Formatierungen. Eine Formatierung bezeichnet laut Definition erstmal alle Prozesse, die ein Speichermedium zur Aufnahme von Daten vorbereiten.
Dabei gibt es die Low-Level-Formatierung, das Partitionieren der Festplatte und die High-Level-Formatierung.
Für uns interessant ist nur die High-Level-Formatierung. Sie macht das Festplatte formatieren, wie wir es in der Umgangssprache verwenden, nämlich aus.
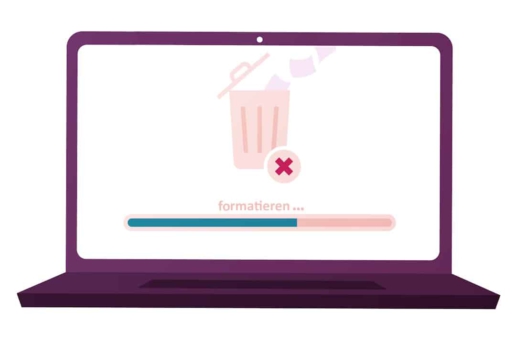
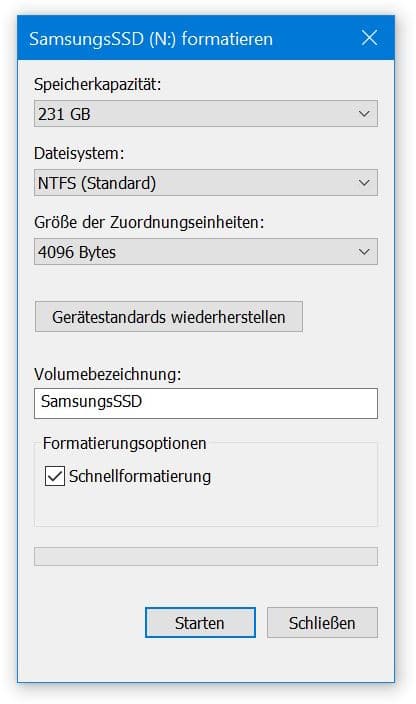
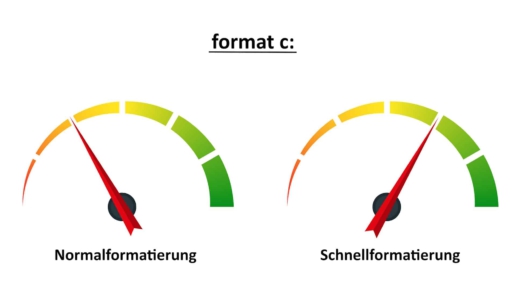
Die High-Level-Formatierung unterteilen wir als normale Benutzer weiter, und zwar in die beiden Arten Schnellformatierung und Normalformatierung.
Eine Normalformatierung dauert bei Weitem länger. Hat der Formatierungsprozess nur einige Sekunden bis wenige Minuten gedauert, haben Sie eine Schnellformatierung durchgeführt.
Die Normalformatierung
Bei der Normalformatierung wird die Festplatte auf Fehlerhafte Sektoren geprüft. Gleichzeitig wird die Partition mit Nullen überschrieben und die wichtigen Informationen für das neue Dateiformat werden angelegt.
Die Löschungen sind hier übrigens endgültig, sprich alle Dateien sind nun für immer weg. Die Daten sind nämlich in einer Kombination von Nullen und Einsen codiert. Sie werden alle endgültig auf 0 zurückgesetzt – und das ist unumkehrbar.
Die Schnellformatierung
Bei der Schnellformatierung werden lediglich die Dateien aus dem Inhaltsverzeichnis von der Festplatte gelöscht. Auch hier werden danach wichtige Informationen für das neue Dateiformat angelegt.
Nach einer Schnellformatierungen ist es gut möglich, die Daten zu retten. Die Einsen und Nullen, aus denen die Dateien bestehen, sind nämlich noch vorhanden, aber zum Überschreiben freigegeben. Durch das fehlende Inhaltsverzeichnis sind sie außerdem für den Benutzer unsichtbar.
Wir empfehlen für Unentschlossene eindeutig die Schnellformatierung, denn bei einem Datenverlust dadurch können Sie die Festplatte wiederherstellen.
Möchten Sie die Daten definitiv für immer von der Festplatte entfernen, wählen Sie hingegen die Normalformatierung. Doch je nach Speichergröße der Festplatte, nimmt die gerne mal einige Stunden Zeit in Anspruch.
Wir haben drei Anleitungen für das formatieren von Ihrem Datenträger:
- Festplatte formatieren und dann Windows neu installieren
- Neue Festplatte formatieren
- Externe Festplatte formatieren

Diese Anleitung funktioniert für das Festplatte Formatieren und Installieren aller gängigen Windows-Varianten. Wir beschreiben hier die Standard-Vorgehensweise.

Festplatte formatieren
- Installationsmedium anschließen
Legen Sie die Installations-CD ein oder erstellen Sie ein Installationsmedium und schließen Sie es an den PC.
- Von Bootmedium neu starten
Starten Sie den PC (neu), wählen Sie ggf. im Boot-Menü die CD/DVD bzw. den USB-Stick als erstes Boot-Medium.
- Spracheinstellungen wählen
Ihre Windows-Version startet jetzt von dem Bootmedium. Wählen und bestätigen Sie zunächst die Spracheinstellungen.
- Product Key eingeben
Im folgenden Fenster klicken Sie auf „Jetzt installieren“. Im darauffolgenden geben Sie den Product Key ein und klicken auf weiter.
- Windows-Version wählen
In Windows 10/11 wählen Sie nun bitte die gewünscht Windows-Version. Bestätigen Sie außerdem in jeder Version die Lizenzbedingungen.
- Benutzerdefinierte Installationsart wählen
Unter „Installationsart“ wählen Sie die Variante „Benutzerdefiniert“.
- Vorhandene Partitionen löschen
Sie sehen jetzt eine Übersicht aller Partitionen. Erweitern Sie ggf. die Laufwerksansicht und löschen Sie alle vorhandenen Partitionen.
- Formatieren klicken
Klicken Sie jetzt auf „Formatieren“ und bestätigen Sie den Vorgang ggf.. Die Festplatte wird formatiert.
- Windows installieren
Legen Sie eine neue Partition mit einem Klick auf „Neu“ an und installieren Sie Windows darauf.

Diese Anleitung hilft Ihnen dabei, Ihren neuen Datenträger in Windows zu formatieren.
1. Klicken Sie zuerst auf das Windows-Symbol in der Startleiste:
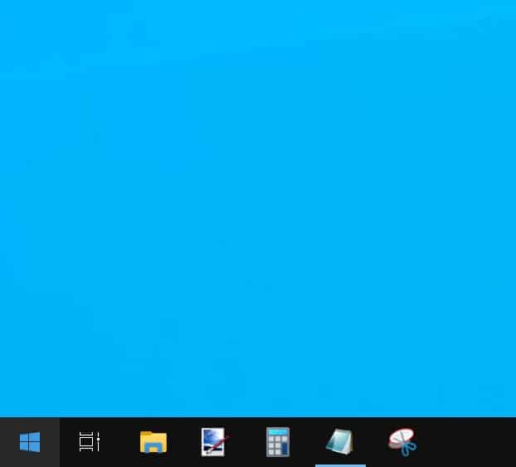
2. Tippen Sie „Festplattenpartitionen erstellen und formatieren“ und klicken Sie darauf:
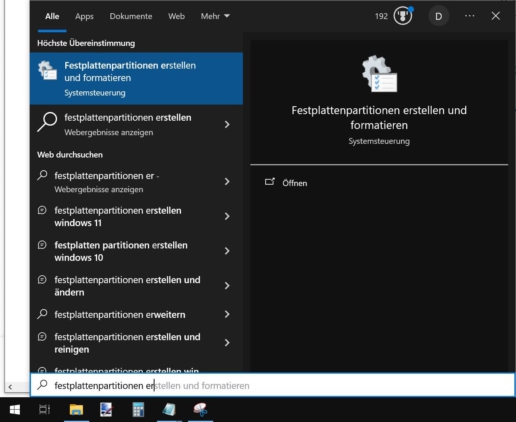
3. Sie befinden sich nun in der Datenträgerverwaltung. Hier sehen Sie eine Auflistung aller Festplatten:
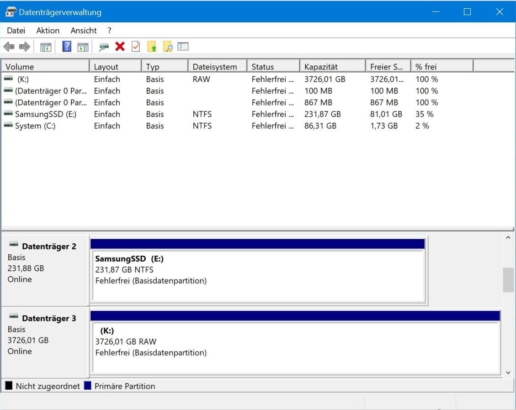
4. Klicken Sie mit der rechten Maustaste auf die neue Festplatte und danach auf „Formatieren…“:
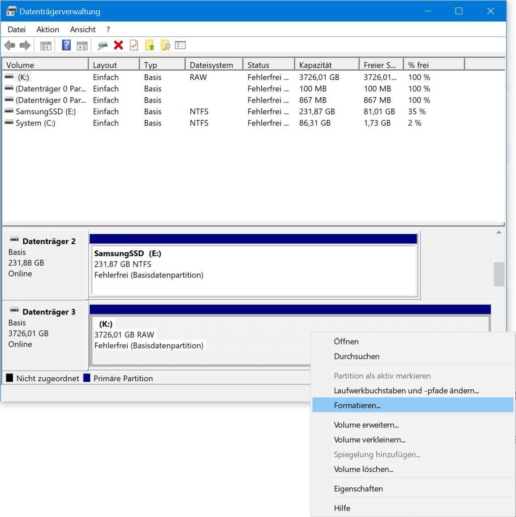
5. Wählen Sie im nun die Volumenbezeichnung und das Dateisystem (bei Windows meist NTFS):
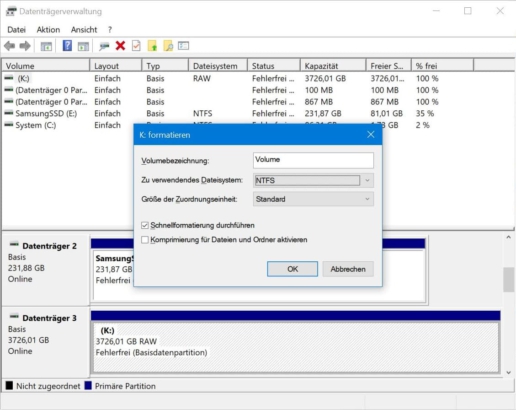
6. Der Datenträger wird formatiert und steht Ihnen danach ganz normal zur Verfügung:
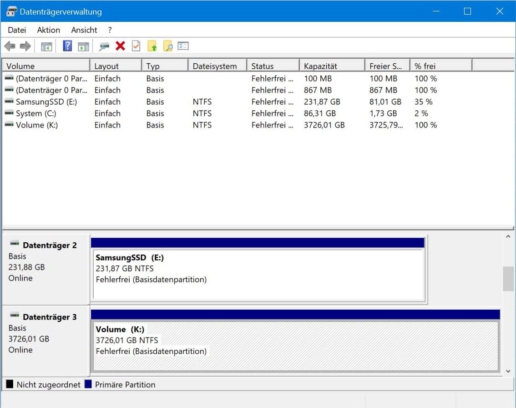

Sie können mit dieser Anleitung eine zweite Festplatte ohne Betriebssystem oder eine externe Festplatte über Windows formatieren.
1. Klicken Sie zuerst auf das Windows-Symbol in der Startleiste:
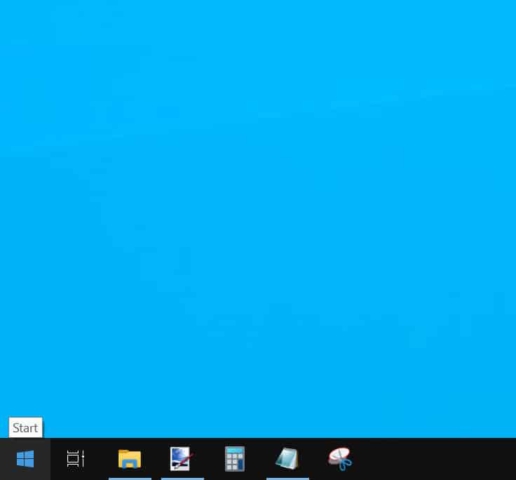
2. Tippen Sie „Dieser PC“ und öffnen Sie die App:
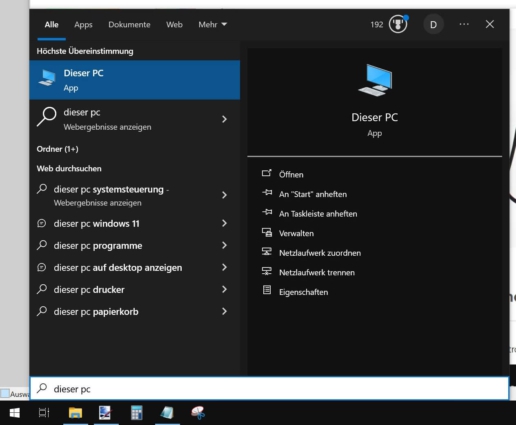
3. Unter „Geräte und Laufwerke“ finden Sie auch Ihre externe Festplatte. Klicken Sie mit der rechten Maustaste darauf und dann auf „Formatieren…“:
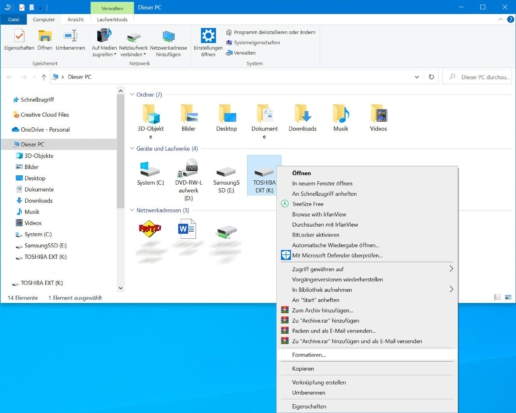
4. Wählen Sie das Dateisystem (meist NTFS) und vergeben Sie eine Volumenbezeichnung:
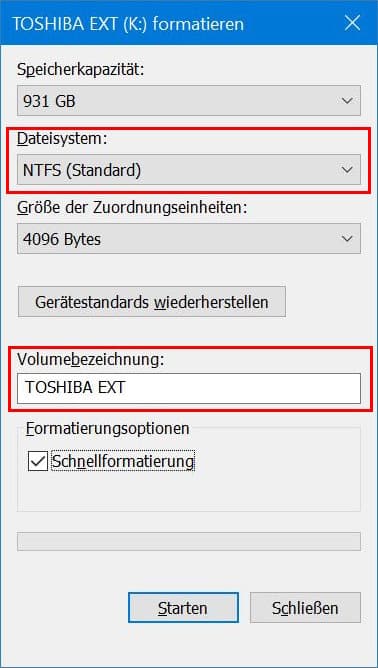
5. Sie haben außerdem die Wahl, ob Sie eine Schnellformatierung durchführen oder den Haken entfernen und so eine Normalformatierung anstoßen:
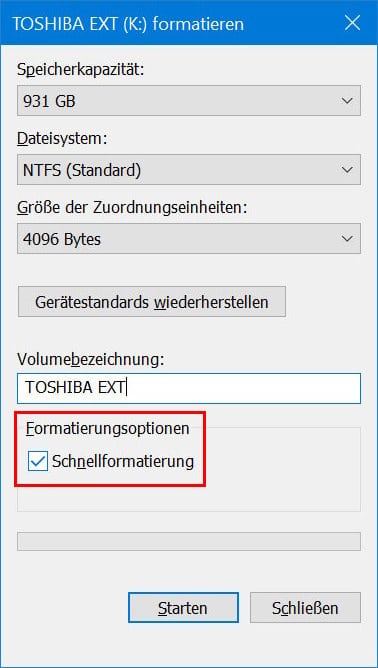
6. Klicken Sie abschließend auf „Starten“ und bestätigen Sie die die Dialogbox mit der Warnung:
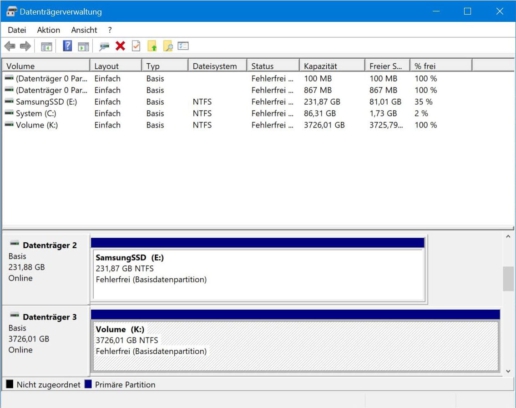
Der Beitrag neigt sich hier dem Ende entgegen. Wir möchten Ihnen jedoch zum Abschluss noch ein paar Hinweise zum Thema Formatierung mit auf den Weg geben. Übrigens haben wir eine extra Anleitung für Sie geschrieben, falls Sie nach der Formatierung einen Laufwerksbuchstaben zuweisen möchten.
Formatieren ersetzt keine sicheres Löschen
Das eigenständige High-Level-Formatieren einer HDD oder SDD gehört zum Standard im heutigen IT-Bereich. Wichtig ist jedoch auch, dass der Vorgang keine professionelle Löschung des Datenträgers darstellt. Fragmente von Daten werden sogar nach einer Normalformatierung noch vorhanden sein. Falls Sie also jemals sensible Passwörter auf dem dazugehörigen Rechner hatten oder ihn für Online-Banking genutzt haben, vernichten Sie die Daten so nicht sicher.

Bei versehentlichem Festplatte formatieren helfen wir Ihnen weiter
In Bezug auf die Datenrettung lohnt für den Normal-User die formatierte Festplatte wiederherzustellen hingegen nur nach einer Schnellformatierung. Dafür hilft teils schon ein einaches Festplatten Reparatur Tool. Sind Sie sich unsicher, welche Formatierung Sie durchgeführt haben, gibt es Fragen zu dem Thema Festplatte formatieren oder ist gar Ihre Festplatte defekt, sind wir ebenso gerne Ihr Ansprechpartner.
24. Februar 2025
Handy ins Wasser gefallen | Soforthilfe
20. Januar 2025
Daten vom USB-Stick wiederherstellen
18. November 2024
SD-Karte wird nicht erkannt: Tutorial inkl. Micro-Variante
29. Oktober 2024
SSD formatieren – Anleitung für Windows
9. Oktober 2024
USB-Stick defekt – Und jetzt? Ein Ratgeber.
9. September 2024
Festplatte reparieren – umfassendes Tutorial
28. August 2024
(alte) Festplatte auslesen – zwei Anleitungen
Noch mehr interessante Artikel finden Sie in unserem Blog.