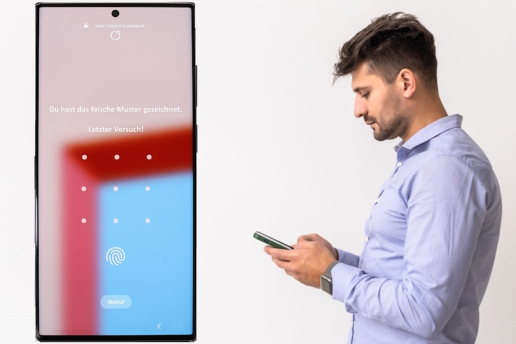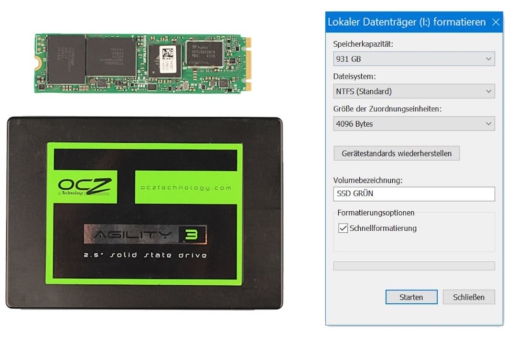Externe Festplatte überprüfen und reparieren – mit CHKDSK
Dass Sie Ihre externe Festplatte überprüfen und reparieren möchten, wird vor allem zwei Gründe haben. Ihre externe HDD bzw. SSD hat bereits einen Schaden oder Sie möchten hinsichtlich eines möglichen Datenverlustes in der Zukunft Präventionsarbeit leisten.

Ob Ihr Datenträger nun defekt ist oder Sie einfach nur alltägliche Datenhygiene betreiben möchten – in beiden Szenarien profitieren Sie von diesem Beitrag. Dabei werden wir zuerst das Thema der Überprüfung von externen Festplatten näher betrachten und ein paar Worte zur Reparatur sagen. Danach gehen wir auf den CHKDSK-Befehl in Windows ein, bevor wir kurz ergänzende Hilfsmaßnahmen zur Datenrettung der externen Festplatte besprechen.
Das regelmäßige Testen vom eigenen Datenträger bringt nur Vorteile. Sie erfahren so mehr über dessen Zustand. Also gibt es Fehler und wenn ja, welche sind das? Sicher kann ein Programm auf der Festplatte nicht alle Arten von Fehlern beheben oder erkennen. Doch welche erkennt es?
So funktioniert es - von Festplatten, Daten und Sektoren
Eine Festplatte legt Daten in sogenannten logischen Datenblöcken ab. Sie werden auch Sektoren genannt. Gemeint sind damit die kleinsten Einheiten, in denen Daten von der Festplatte gespeichert und ausgegeben werden. Eine Analogie ist das Bargeld bei der Bezahlung: Die kleinste Einheit, mit der wir rechnen, ist hier 1 Cent. Für die Festplatte ist die kleinste Recheneinheit hingegen ein Sektor. Ein Sektor umfasste lange Zeit 512 Byte. Seit 2010 wird immer häufiger eine neue Größe von 4096 Byte verwendet. Das ist ähnlich, als würden wir als kleinste gültige Geldmünze zum Bezahlen plötzlich 10 Cent festlegen. Beim externe Festplatte Überprüfen und Reparieren können wir die fehlerhaften Sektoren erkennen und danach wieder instand setzen.

Warum das externe Festplatte Überprüfen und Reparieren alleine nicht ausreicht
Soweit mögen Sie nun denken, können Sie ja dann jede kaputte externe HDD oder SSD einfach reparieren. Zumindest ist das der Joker schlechthin, wenn der Zugriff auf die externe Festplatte verweigert wird. Doch so einfach ist es leider nicht. Erstmal funktioniert das Programm natürlich nur bei einem logischen Fehler.
Ausgeschlossen vom externe Festplatte Reparieren und Überprüfen sind also:
- Elektronische Fehler -> Fehler an der Platine oder den elektronischen Bauteilen
- Beispielsweise durch Überalterung, einen Kurzschluss etc.
- Physikalische Fehler -> Fehler im Bereich der SLK-Einheit oder Einwirkungen von außen
- Beispielsweise durch Stürze, bewusste Zerstörung etc.
Die externe Festplatte prüfen - für Ihre Datensicherheit
Das bedeutet, wir empfehlen als Ergänzung zu regelmäßigen Tests der Festplattengesundheit und ggf. Korrekturarbeiten durch CHKDSK und Ähnlichen, auch dringend regelmäßige Sicherungen Ihrer Daten bzw. ein inkrementelles Backup. Sie gehören als Standard genauso dazu, wie der routinemäßige Tausch von Datenträgern ab einer gewissen Fehlerrate. Somit leisten Sie einen wichtigen Teil Prävention. Dass Sie jemals Hilfe von einem Experten für die Datenrettung der Festplatte benötigen, können Sie damit nicht komplett ausschließen. Jedoch minimieren Sie so das Risiko.
Externe Festplatte reparieren und überprüfen - Sicherheitswarnung
Am Ende gibt es ein paar Szenarien, wo wir vom eigenen Vorgehen mittels Programmen abraten. Das sind (teil-) defekte Festplatten mit Datensätzen von kritischem Wert, ob ideell oder monetär. Somit meinen wir Daten, auf die Sie nicht verzichten können. Auch hier benutzen Sie besser ein Backup oder klonen die Festplatte und arbeiten an der Kopie weiter, sofern das noch möglich ist.
Eine andere denkbare Möglichkeit ist eine Festplatte, die seltsame Geräusche von sich gibt. Das deutet zumeist auf ein physikalisches Problem hin, das nur weiter Schäden verursacht und wo die Software ohnehin keine Hilfe leistet. Falls Ihre Festplatte klackert, ist das ein eindeutiger Hinweis auf diese Art von Beschädigung.
Welche Software gibt es, für die Prüfung und Reparatur der externen Festplatte?
Die Härtefälle haben wir also ausgeschlossen. Gut, welche Software oder Festplatten Reparatur Tool kommt nun infrage? Grundsätzlich jede, die zuverlässig fehlerhafte Sektoren erkennt und wiederherstellt. Dafür können Sie natürlich auch zwei Softwares nutzen, einmal zum Scannen und eine weitere zum Reparieren. Wir bevorzugen kostenfreie Software und möchten Ihnen daher das windows-interne Tool Checkdisk bzw. CHKDSK vorstellen.
Für die Benutzung gibt es zwei Varianten. Wir gucken uns beide grundlegend an. Sie bieten jedoch über den Standard zum Testen und Reparieren hinaus viele weitere Feinheiten und Möglichkeiten, die den Rahmen dieses Beitrags sprengen würden.

Dazu klicken Sie zunächst auf das Windows-Symbol in der Startleiste:
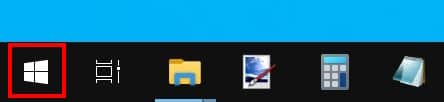
Tippen Sie nun „Dieser PC“. Die App wird Ihnen dann wie folgt vorgeschlagen:
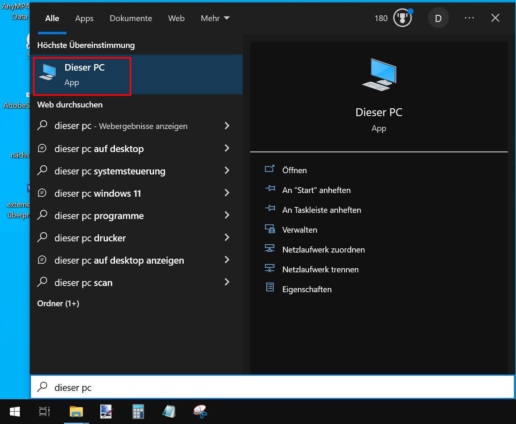
Klicken Sie einmal mit der linken Maustaste darauf. In dieser App finden Sie auch einen Überblick alle Festplatten:
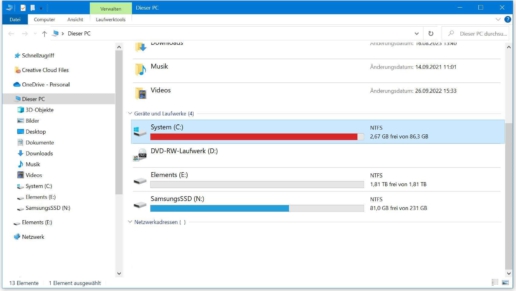
Wählen Sie die externe Festplatte, die Sie überprüfen und reparieren möchten und klicken Sie mit der rechten Maustaste darauf und in dem Menü dort auf „Eigenschaften“:
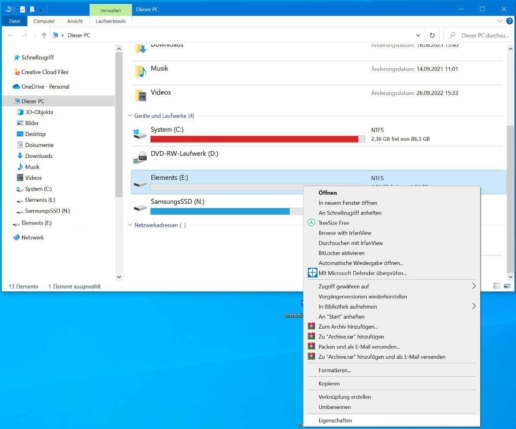
Navigieren Sie unter Eigenschaften in die Registerkarte „Tools“. Unter dem Punkt „Fehlerüberprüfung“ klicken Sie auf den Button „Prüfen“:
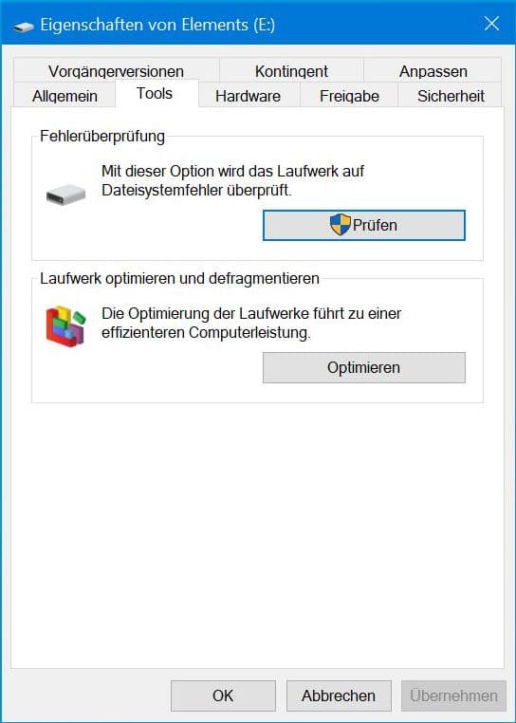
Unter dem Punkt „Fehlerüberprüfung“ klicken Sie auf den Button „Prüfen“:
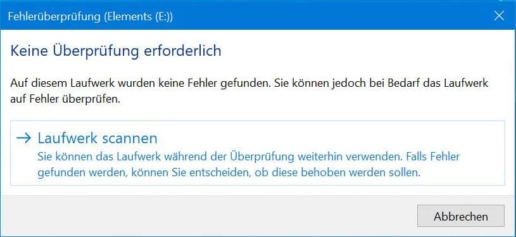
Bei einem intakten Laufwerk ist keine Überprüfung erforderlich. In dem Fall zeigt CHKDSK das direkt an. Klicken Sie dann auf den Button „Laufwerk scannen“ und warten Sie den Scanvorgang ab:
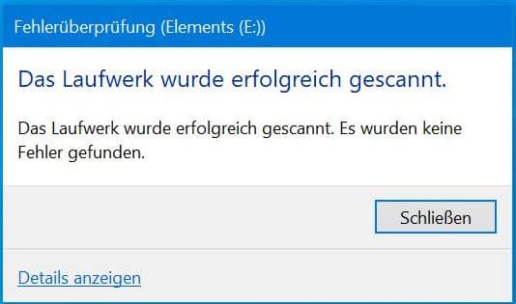
Diese Version erinnert in der grafischen Bedienung an DOS-Zeiten und wer im Umgang mit dem PC nicht etwas versierter ist, mag deswegen schnell daran verzweifeln. Sie finden zur Eingabe weiter unten in diesem Beitrag die Parameter zur Anweisung des Programms.
Klicken Sie auf das Windows-Symbol in der Startleiste:
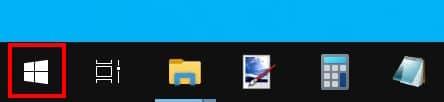
Tippen Sie nun „Eingabeaufforderung“. Die App wird Ihnen dann wie folgt vorgeschlagen:
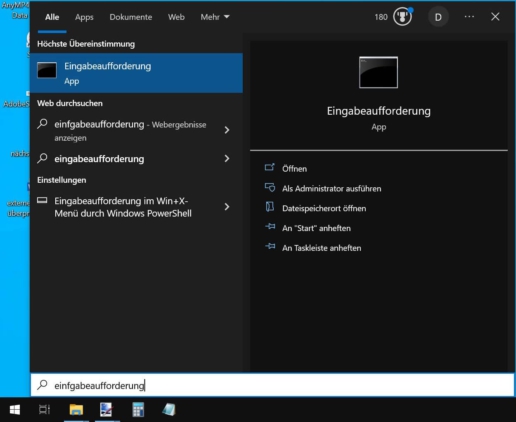
Klicken Sie einmal mit der rechten Maustaste darauf und klicken Sie in dem Menü mit der linken Maustaste auf „Als Administrator ausführen“:
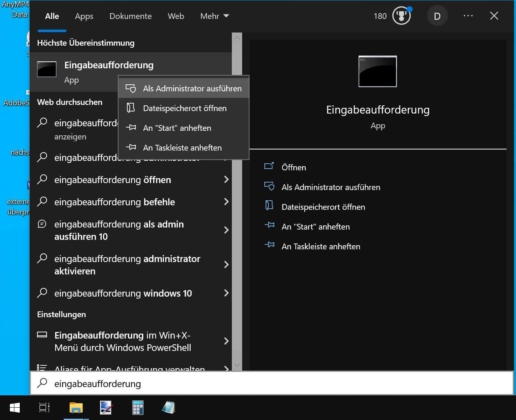
Geben Sie hier chkdsk ein und bestätigen Sie diese Eingabe danach durch einmaliges Drücken der Enter-Taste. Das System beginnt mit dem Scan:
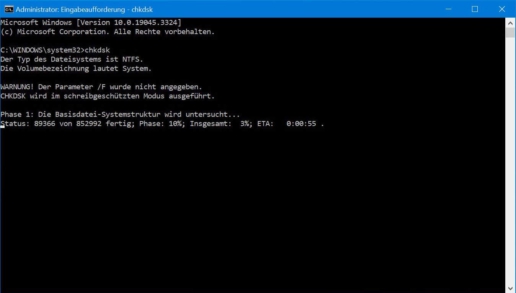
Ihnen stehen jetzt eine ganze Reihe weiterer Befehle zur Verfügung, mithilfe derer Sie unter anderem defekte Sektoren reparieren können.
Der eigentliche Checkdisk-Befehl für die Eingabeaufforderung ist erstmal nur für den reinen Fehlerscan verantwortlich. Er führt also keinerlei Reparaturen durch. Dafür benötigen Sie zusätzliche Befehle.
Hier also die Befehlsübersicht:
| Befehl | Beschreibung |
|---|---|
| chkdsk | Fehlerüberprüfung |
| chkdsk /f | Fehlerbehebung vom Dateisystem während Scan |
| chkdsk /r | Sektorreparatur der Festplatte mit Lesbarkeit im Dateisytem, impliziert /f |
| chkdsk /x | trennt Laufwerksverbindung für Überprüfung und Reparatur, impliziert /f |
| chkdsk /f /r | wie /r |
| chkdsk /f /r /x | optional Laufwerkstrennung, dann Prüfung Dateisystem, Sektoren inkl. Fehlerbehebung |
| /scan | Onlinescan, weitere Laufwerksnutzung möglich |
| chkdsk [Laufwerksbuchstabe]: | gibt zu prüfendes Laufwerk an, Beispiel - chkdsk C: - |
| chkdsk /offlinescanandfix | führt Offlineprüfung und Korrektur aus |
| /? | Zeigt die Hilfe an |
Wichtig: Insbesondere die Reparaturen benötigen bei großen Datenmengen natürlich mitunter eine längere Zeit, als der normale Scan der externen Festplatte.

Funktioniert CHKDSK für Ihre externe Festplatte nicht, gibt es außerdem noch weitere Möglichkeiten. Sehen wir uns also an, welche anderen Wege zurück zu Ihren Daten führen.
Software um die Festplatte zu reparieren
Gerade Software gibt es sehr viele verschiedene am Markt. Solange diese kostenfrei ist und sie das Programm nicht auf der externen Festplatte selbst installieren, ist die Chance für einen Datenverlust dadurch gering. Wir empfehlen dennoch vorab einen Check von Ihrem externen Datenträger. Eine Möglichkeit ist beispielsweise CrystalDiskInfo zum Festplatte testen in Kombination mit einer weiteren Recuva Alternative.
Eine weitere Anleitung verwenden
Evtl. benötigt Ihr Datenträger auch gar keine Reparatur. Wir halten daher weitere Anleitungen für Sie bereit, wenn zum Beispiel die externe Festplatte nicht angezeigt wird oder falls Ihre SSD nicht erkannt wird. Zum allgemeinen Thema Festplatte reparieren haben wir auch ein weiteres Tutorial für Sie aufbereitet, das Ihnen mitunter ebenfalls helfen mag. Vielleicht werden Sie zudem in den Weiten des Internets fündig.
Bei einem Datenretter anfragen
Wir helfen natürlich beim Daten von der Festplatte retten gerne weiter. Zuerst mit einer kostenfreien Diagnose. Darin schätzen wir den genauen Schaden Ihres Falls ein und ermitteln einen Festpreis für die Datenrettung.
Hier endet dieses Tutorial zum externe Festplatte überprüfen und reparieren also. Hat es Ihnen weitergeholfen oder haben Sie Anregungen bzw. Fragen an uns? Wir freuen uns jederzeit über Ihre Kontaktaufnahme.

24. Februar 2025
Handy ins Wasser gefallen | Soforthilfe
20. Januar 2025
Daten vom USB-Stick wiederherstellen
18. November 2024
SD-Karte wird nicht erkannt: Tutorial inkl. Micro-Variante
29. Oktober 2024
SSD formatieren – Anleitung für Windows
9. Oktober 2024
USB-Stick defekt – Und jetzt? Ein Ratgeber.
9. September 2024
Festplatte reparieren – umfassendes Tutorial
28. August 2024
(alte) Festplatte auslesen – zwei Anleitungen
Noch mehr interessante Artikel finden Sie in unserem Blog.