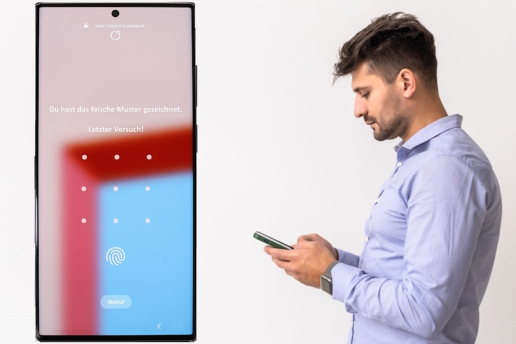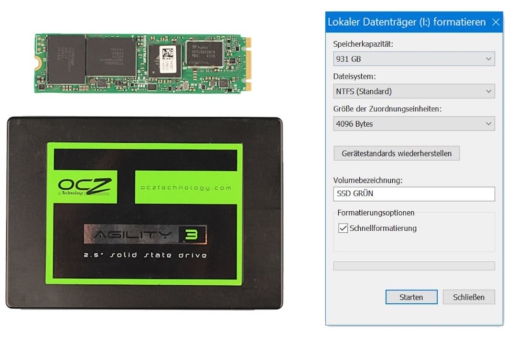Bilder wiederherstellen – Anleitung für PhotoRec und Co.

Heute sind digitale Fotos allgegenwärtig. So schnell, wie wir sie mit Smartphone oder der Spiegelreflexkamera aufnehmen, sind sie mit einem Klick auch schon wieder gelöscht. Ob nun der Datenträger defekt ist oder die Finger einfach mal wieder zu schnell waren. Jeder kennt diese Momente, wo er gelöschte Bilder und Fotos wiederherstellen möchte. Daher zeigen wir Ihnen in diesem Tutorial 5 Anleitungen für verschiedene Datenrettungsprogramme auf. Diese können Sie vor allem für die für die Datenrettung der Festplatte oder die Datenrettung einer SSD nutzen. Sie können die Wiederherstellung von Fotos auch für die eigene Datenrettung vom USB-Stick, falls die SD-Karte nicht erkannt wird oder bei einem ganz anderen Flash-Speichermedium ausprobieren.
Bei jedem eigenständigen Daten von der Festplatte retten, kann etwas schief gehen, das möchten wir ganz klar betonen. Möglicherweise sind Dateien danach nicht mehr rettbar, wo der Experte für Datenrettung zuvor noch hätte helfen können. Bevor Sie also versuchen Ihre Fotos wiederherzustellen, entscheiden Sie für sich selbst, ob sie auf diese im Worst Case verzichten können. Welche und warum sind Daten so wertvoll bzw. für wen gilt diese Abwägung? Für Hochzeitsfotos, wichtige Auftragsbilder oder dem ganz persönlichen Schnappschuss des Lebens ist das Risiko jedenfalls zu groß. Dort empfehlen wir Ihnen professionelle Datenrettung.
Die Festplatte wird nicht erkannt? Selbstverständlich muss Ihr Datenträger für die Nutzung von einem Festplatten Reparatur Tool noch ansprechbar sein. Ein physikalisch defekter Datenträger ist also ein Ausschlusskriterium für die Anleitungen in diesem Beitrag.

Warum wir kostenlose Datenrettungssoftware befürworten
Es gibt auch bei der Wiederherstellung von Bildern kostenlose Software bzw. Recuva Alternativen und andererseits Varianten, bei denen Ihr Portemonnaie nicht ungeschoren davonkommt. Von Letzteren halten wir wenig.
Das liegt an der zugrunde liegenden Vermarktungsstrategie des jeweiligen Herstellers: Ihren Datenträger können Sie mit diesen Programmen sicher kostenlos scannen und Ihnen wird dann angezeigt, welche Fotos Sie wiederherstellen können. Das geht ab einer gewissen Datenmenge jedoch nur nach Bezahlung. Allerdings gibt es zumeist keine Garantie dafür, dass die angezeigten Daten dann auch wirklich komplett gerettet werden können.
Bilder wiederherstellen - Warum gibt es überhaupt kostenpflichtige Programme dafür?
Eine Datenrettung vom Profi kann günstig sein, aber nie wirklich billig. Damit fällt ein gewisser Prozentsatz an Menschen mit einem Datenverlust durch das Raster. Diese sind nicht bereit dazu, Geld für eine Datenwiederherstellung durch einen Experten auszugeben. Als vermeintliche Lösung wird diesen Personen nun ein Datenrettungsprogramm angeboten, das billiger ist. Sicher können Sie damit Daten retten. Doch mit kostenlosen Programmen oder Tutorials können Sie manchmal eben auch eine Festplatte auslesen und somit die darauf befindlichen Bilder wiederherstellen oder teils gar eine gesamte Festplatte wiederherstellen. Greifen diese nicht, kommt nach unserem Ermessen sowieso nur eine Festplattenreparatur durch einen Spezialisten in Frage. Auch, wenn sie „nur“ Bilder wiederherstellen möchten.


PhotoRec kommt in zwei Varianten, deren Unterschied in der grafischen Oberfläche liegt, nämlich PhotoRec und QPhotorec. Das normale PhotoRec erinnert durch seine simple Grafik eher an die 90er Jahre. Es eignet sich sehr gut zum Bilder wiederherstellen diverser Formate.
PhotoRec Anleitung
- Datei entpacken
Klicken Sie doppelt auf die .zip-Datei und entpacken Sie diese.
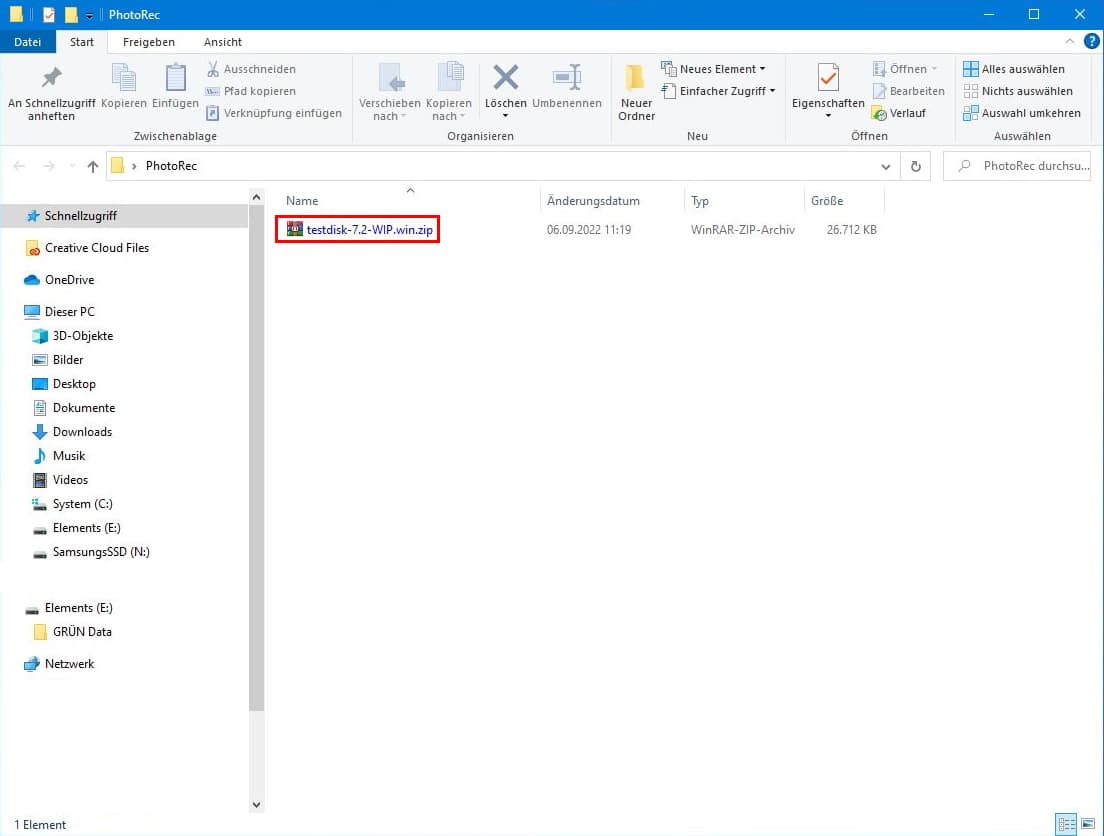
- Ordner öffnen
Öffnen Sie den entpackten Ordner.
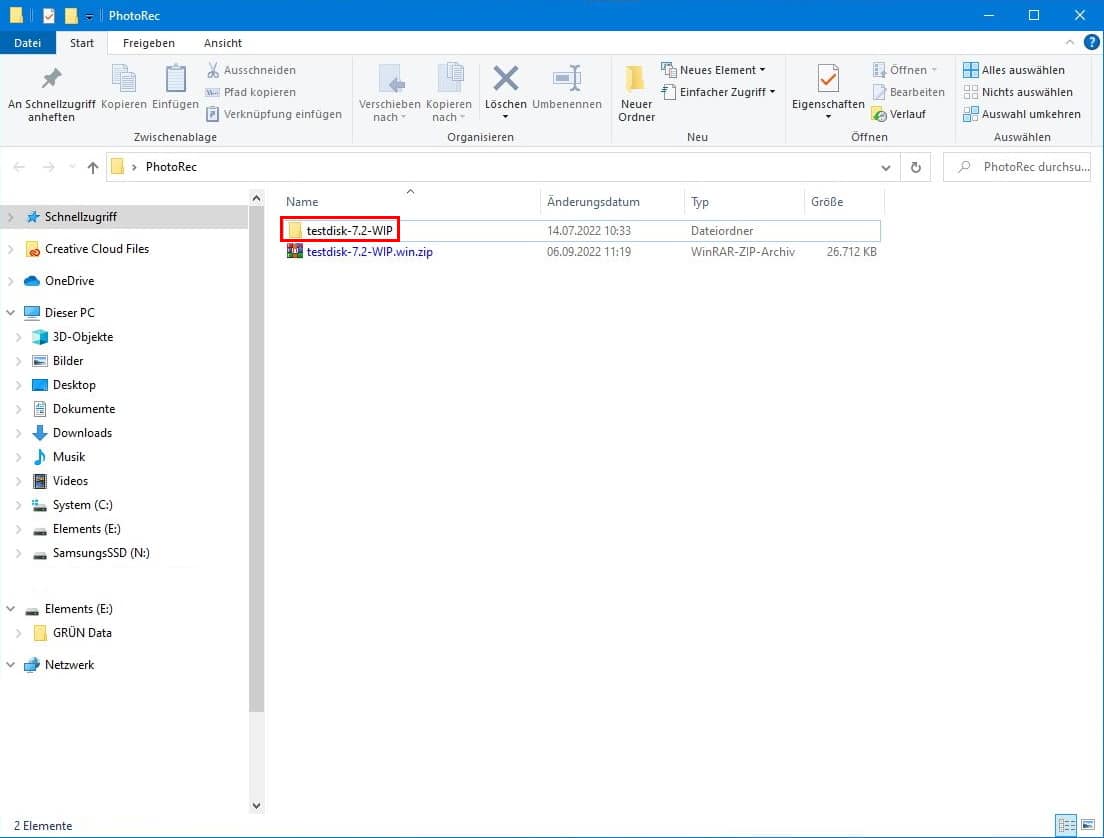
- photorec_win.exe öffnen
Nun öffnen Sie die photorec_win.exe.
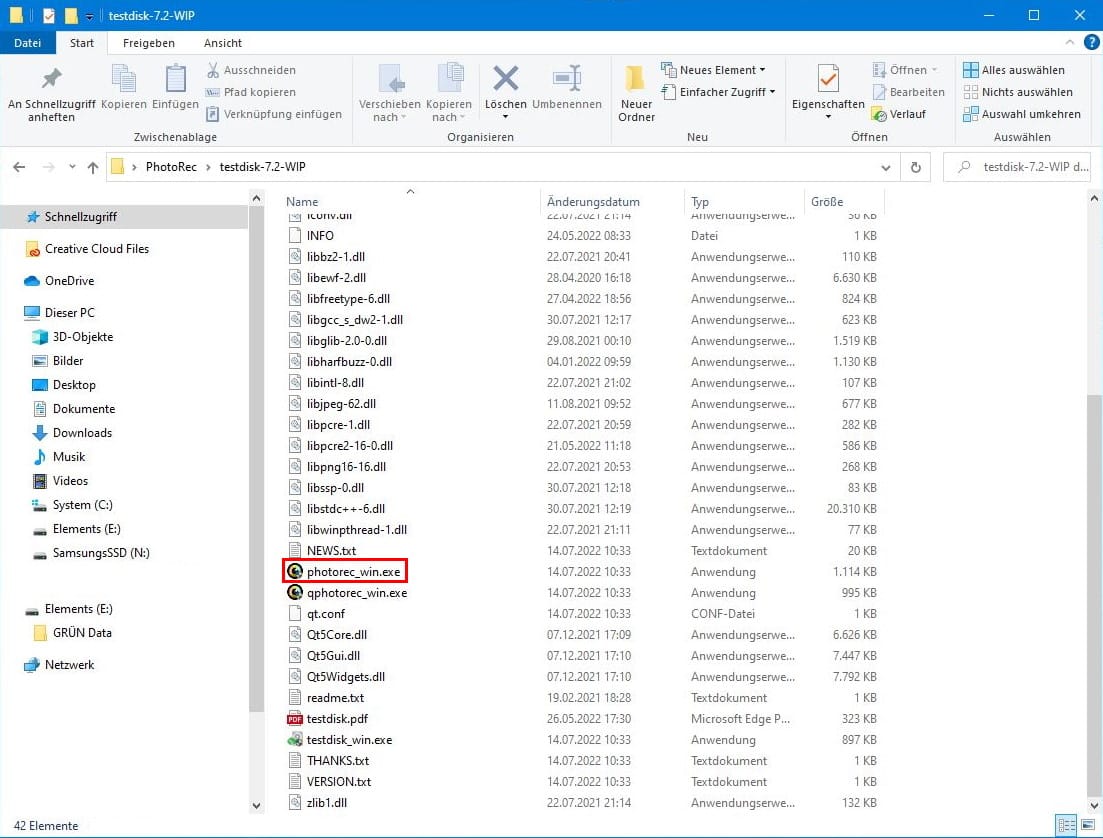
- Änderungen zulassen
Bestätigen Sie das Öffnen im darauffolgenden Fenster.
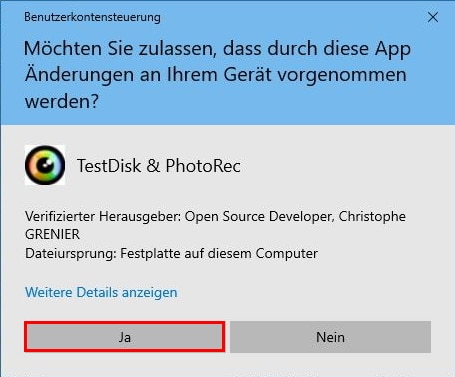
- Laufwerk auswählen
Es öffnet sich jetzt die Benutzeroberfläche von PhotoRec. In dem Auswahlmenü können Sie das Medium auswählen, von dem Sie die Daten retten möchten (Navigation mit den Pfeiltasten, Bestätigung mit der Enter-Taste).
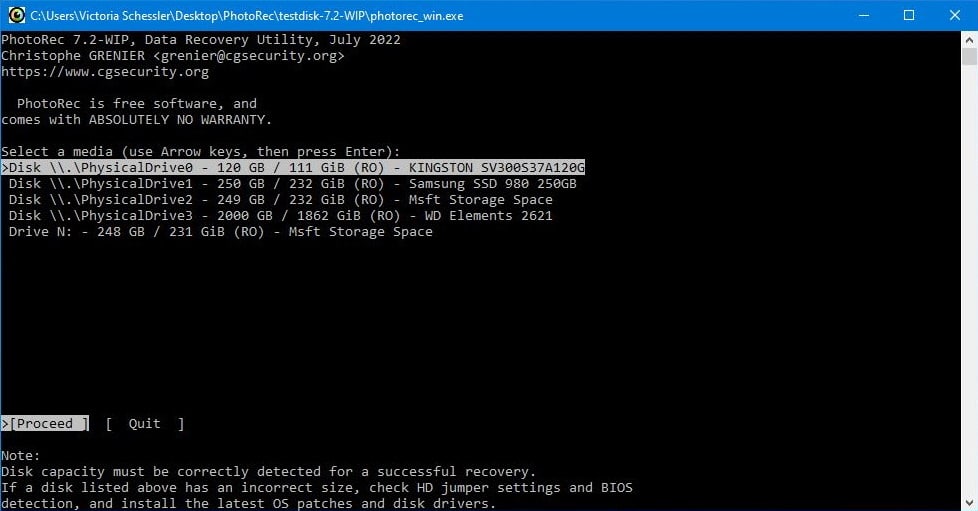
- Partition auswählen
Haben Sie eine Auswahl getroffen, können Sie im nächsten Schritt die entsprechende Partition des Laufwerks auswählen.
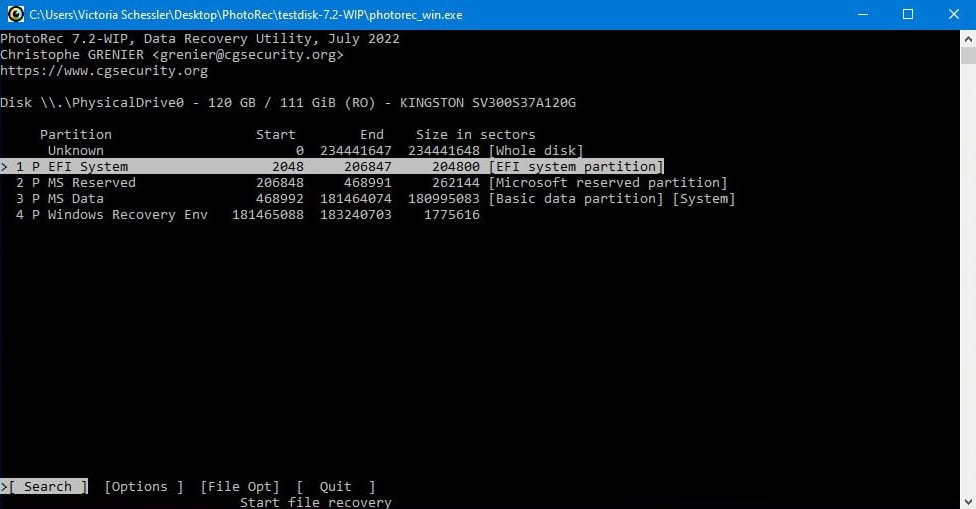
- Dateisystem auswählen
Um welches Dateisystem handelt es sich? Windows-Nutzer wählen „Other“, Linux-Benutzer die ext-Option.
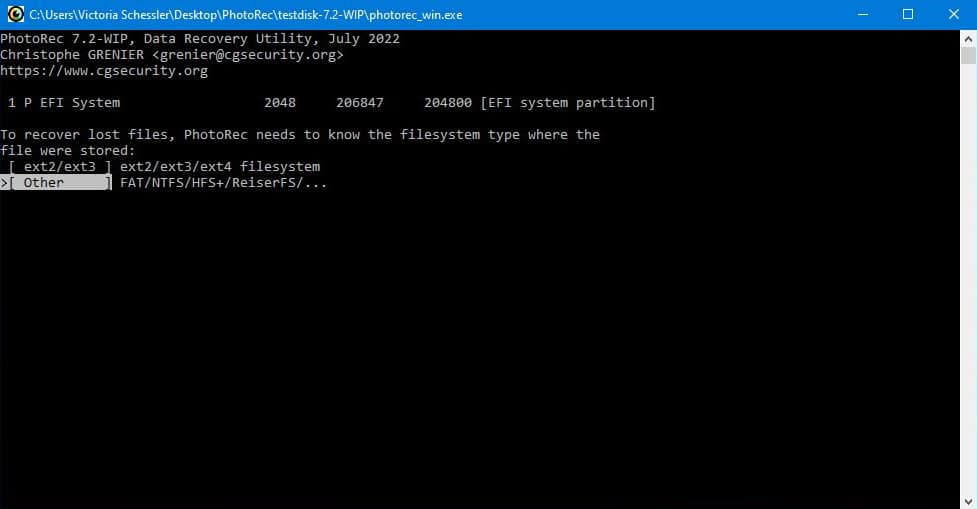
- Speicherort auswählen
Nun wählen Sie den Ort aus, an dem Sie die geretteten Dateien speichern möchten. Sobald Sie den Ordner ausgewählt haben, bestätigen Sie mit der Taste C.
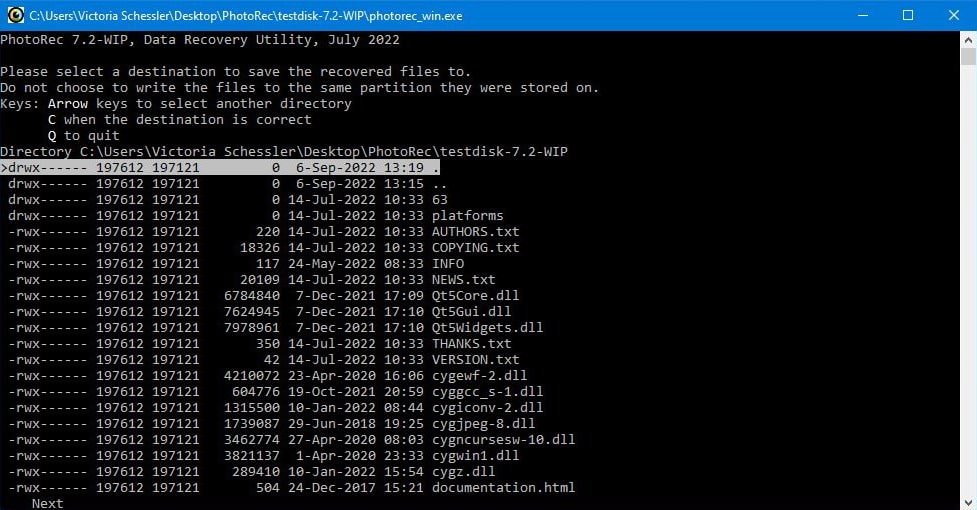
- Bilder wiederherstellen
Jetzt beginnt das Programm damit, Ihre Bilder wiederherzustellen.
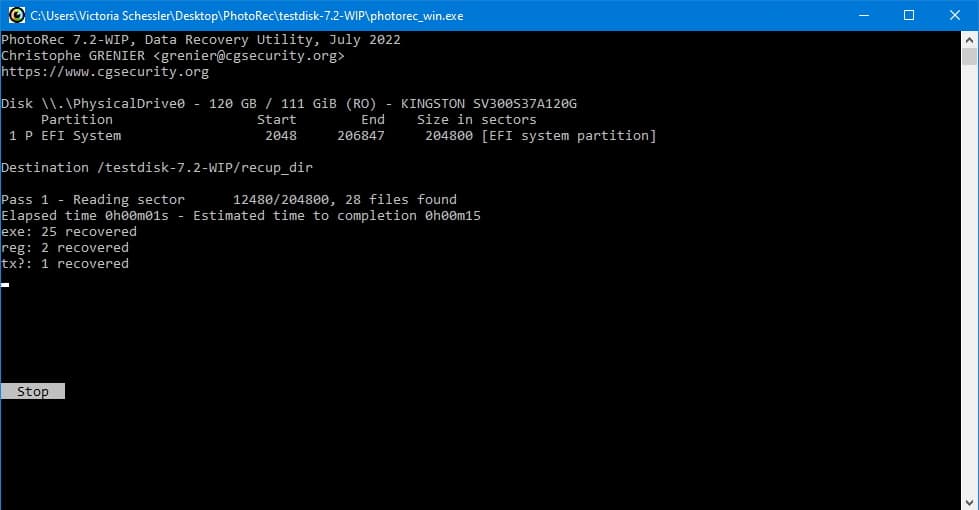
- Bilder sind wiederhergestellt
Die Wiederherstellung der Bilder wurde erfolgreich abgeschlossen.
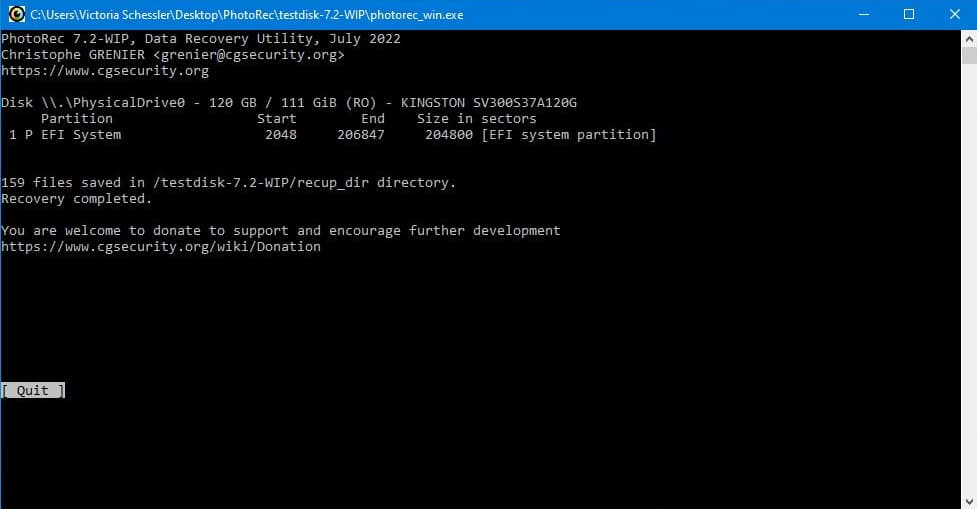

PhotoRec kommt in zwei Varianten, deren Unterschied in der grafischen Oberfläche liegt, nämlich PhotoRec und QPhotorec. QPhotoRec besitzt eine geschmeidige Benutzeroberfläche. Für die Wiederherstellung von Bildern und Fotos unterschiedlichster Dateivarianten, ist es eine sehr gute Wahl.
Tätigen Sie einen Doppelklick auf die .zip-Datei, um diese dann zu entpacken:
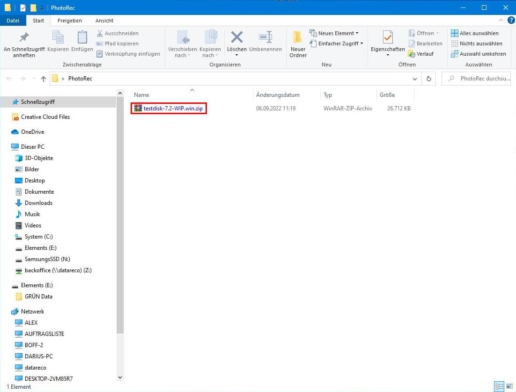
Den entpackten Ordner öffnen Sie:
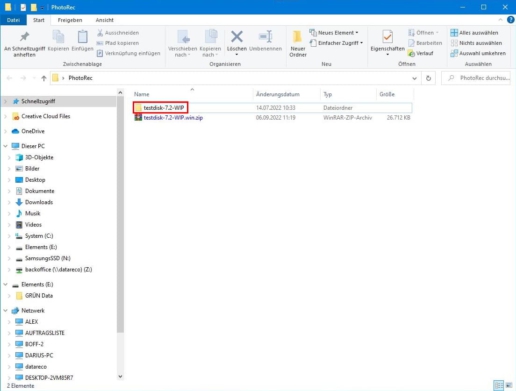
Jetzt öffnen Sie die qphotorec_win.exe und bestätigen evtl. das darauffolgende Fenster mit „OK“:
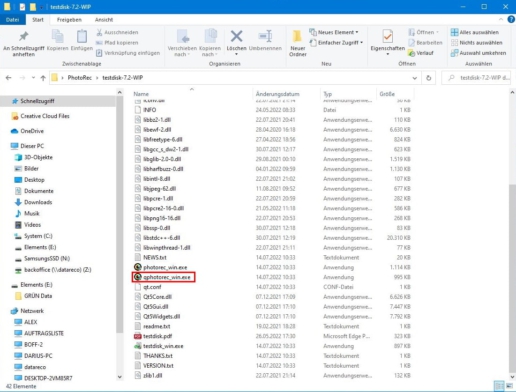
QPhotoRec – Bedienung des Programms
Sie sehen vor sich die Benutzeroberfläche von QPhotoRec. Klicken Sie in das Drop-Down-Menü (oben):
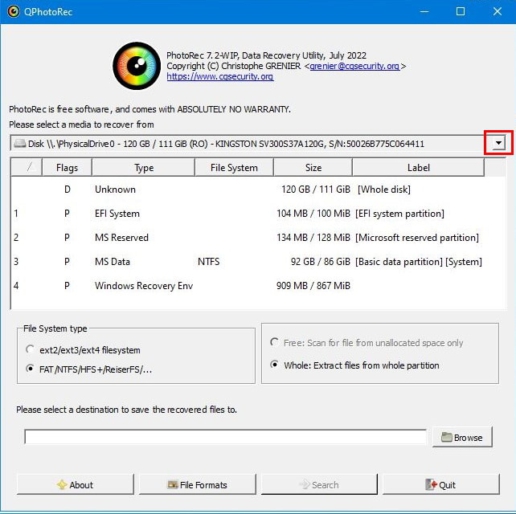
Wählen Sie den Datenträger, von welchem Sie die Bilder wiederherstellen möchten:
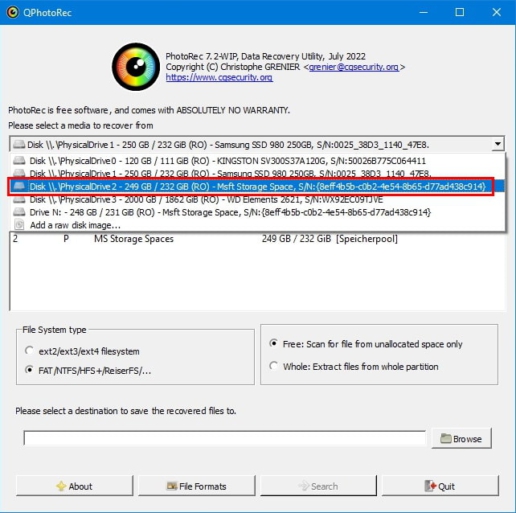
Direkt unter der Anzeige des ausgewählten Datenträgers, finden Sie alle Partitionen von diesem. Wählen Sie die passende, von der Sie die Bilder wiederherstellen möchten:
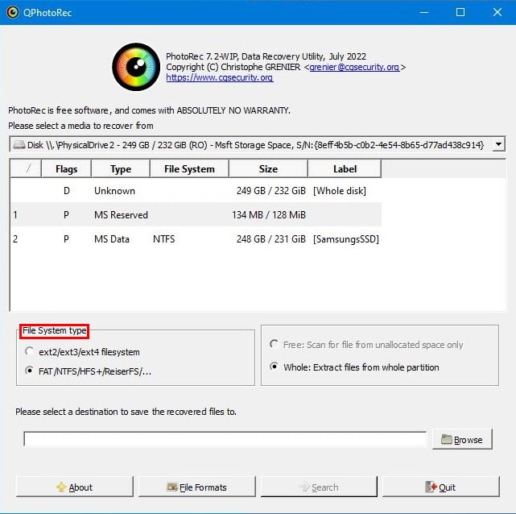
Unter der Partitionsauswahl links, finden Sie das Menü „File System type“. Um welches Dateisystem handelt es sich? Windows-Nutzer wählen „FAT/NFTS/…“ …
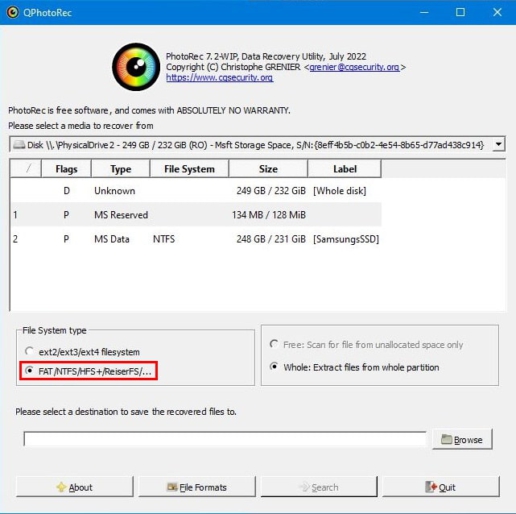
… und Linux-Benutzer wählen die ext-Option:
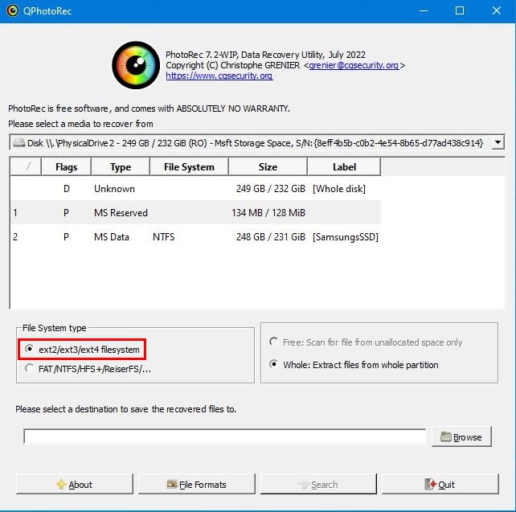
Wählen Sie jetzt den Speicherort aus, dafür wählen Sie den Button „Browse“:
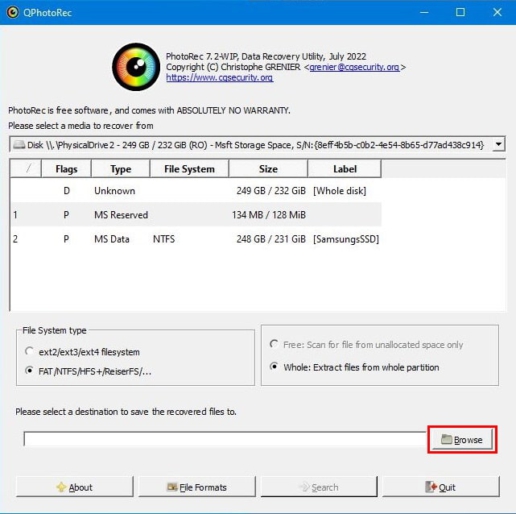
Zu guter Letzt fehlt nur noch die Einstellung der Datenformate, zu denen Sie mit klicken auf den Button „File Formats“ gelangen:
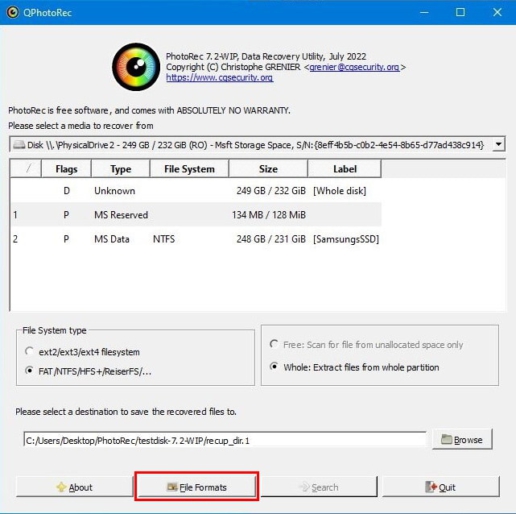
Wählen Sie die Dateiformate aus, die sich auf dem Datenträger befinden. Sind sie sich unsicher, lassen Sie die vorgegebene Auswahl einfach unverändert bestehen. Danach klicken Sie auf „OK“:
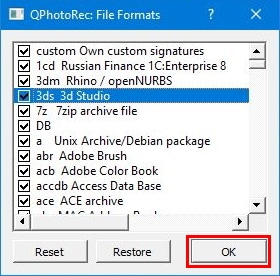
Wieder auf der Benutzeroberfläche angekommen, klicken Sie abschließend auf den Button „Search“:
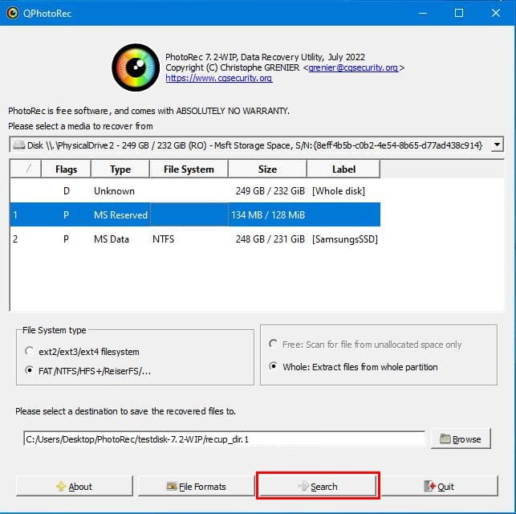
Das Programm rekonstruiert nun Ihre Dateien:
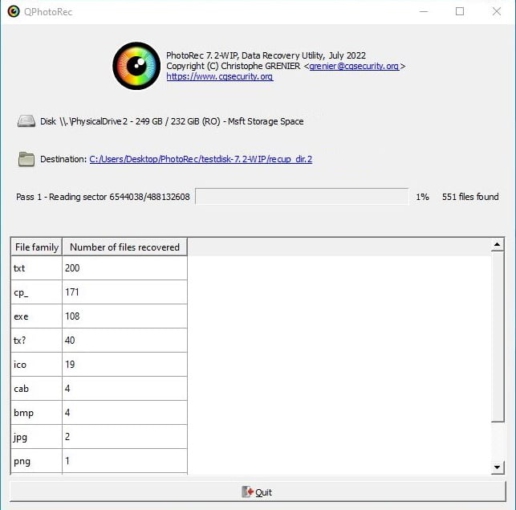
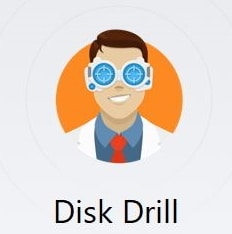
Mit drei verschiedenen Scanmethoden wartet Disk Drill auf und ist damit sehr genau. Vom Oberflächenscan über den Search Mode bis zum Deep Scan, findet er Daten von vielen Datenträgern. Kostenlos ist die Rettung nur bis zu 500 MB bzw. 0,5 GB.
Nach dem Download installieren Sie das Programm. Neben dem „Inst.“-Button, befindet sich ein weiterer, nämlich „Optionen“, den wir zuerst anklicken:
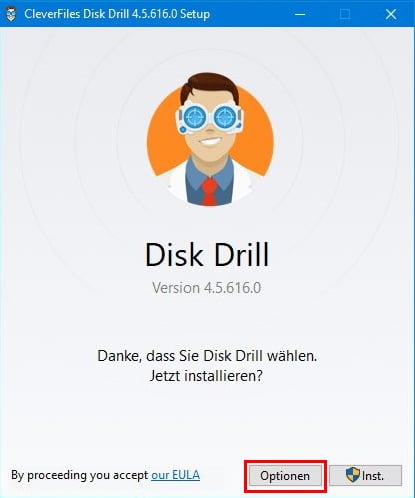
Es öffnet sich ein Fenster, in dem Sie den Zielordner der Installation ändern können. Zusätzlich können Sie das Teilen anonymer App-Infos durch entfernen des Hakens davor deaktivieren können. Wir empfehlen dies aus Datenschutzgründen:
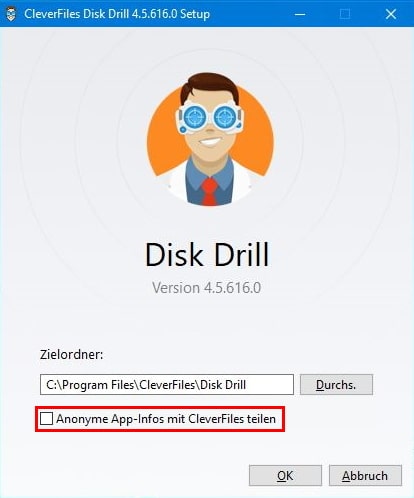
Nach der Installation und dem Öffnen des Programms, sehen Sie ein Fenster mit den Kerneigenschaften des Programms. Klicken Sie auf den Button „Fortfahren“:
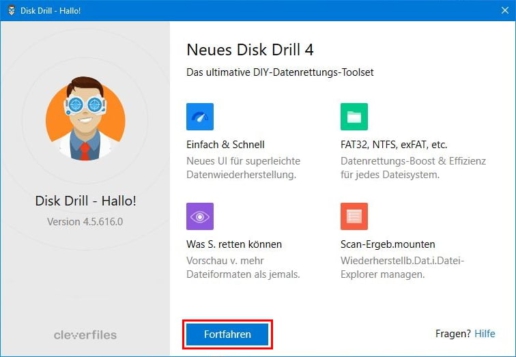
Aktivieren Sie in der folgenden Oberfläche die Datenschutzoption „Recovery Vault“. Wir empfehlen weiterhin keine anonymen App-Infos zu teilen. Danach heißt es „Loslegen“:
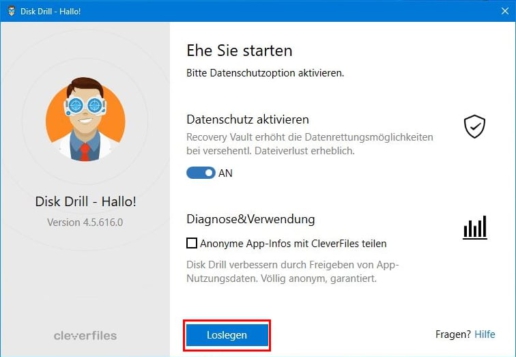
Disk Drill – Bedienung des Programms
Die Ansicht, die Sie jetzt sehen, dient der Auswahl vom Datenträger, von dem Sie die Daten retten möchten. In dem Beispiel nutzen und markieren wir den logischen Datenträger „Elements (E:)“, um die Daten von ihm zu retten:
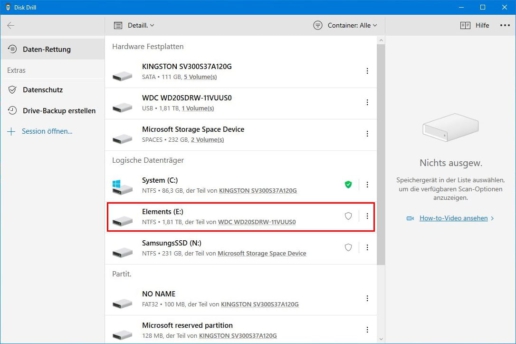
Im Drop-Down-Menü auf der rechten Seite, können Sie zwischen verschiedenen Scan-Modi wählen. Hinterher erfolgt noch der Klick auf den darunter befindlichen Button „Verlor. Daten suchen“:
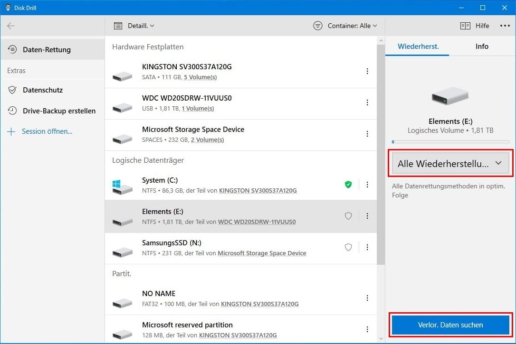
Der PC scannt nun den ausgewählten Datenträger:
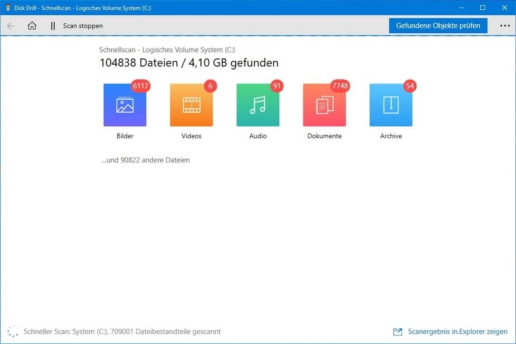
Ist der Scan abgeschlossen, listet das Programm die rettbaren Daten auf. Markieren Sie die Dateien, die Sie retten möchten und klicken Sie anschließend auf „Retten“. Im Beispiel haben wir eine Datei markiert zur Rettung markiert:
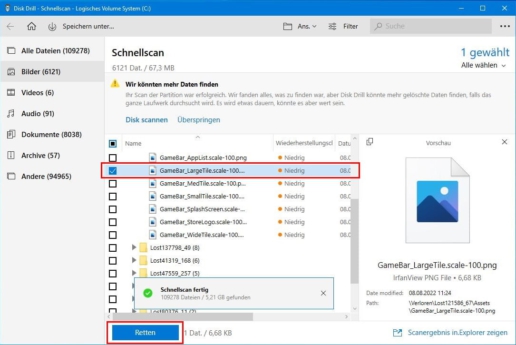
Vor der Datenrettung fragt das Programm noch nach dem Speicherort, welchen Sie bitte auswählen und danach den Button „OK“ betätigen:
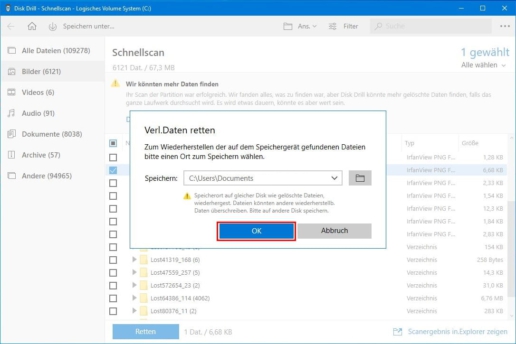
Die Wiederherstellung ist beendet. Ein Klick auf den Button „Wiederhergestellte Daten im Explorer anzeigen“, erleichtert die Navigation zu den Dateien:
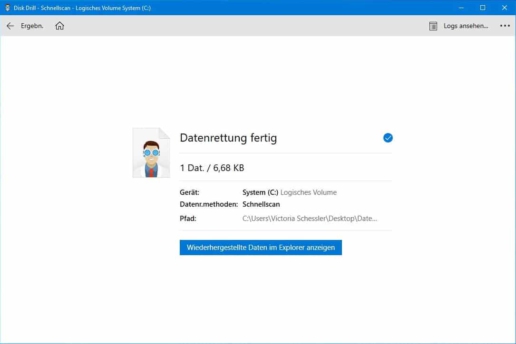

Für die kleine Datenwiederherstellung zu Hause, eignet sich auch der PC Inspector File Recovery sehr gut. Neben Fotos, können Sie auch verschiedene andere Dateien wiederherstellen, bis hin zu verloren geglaubten Laufwerken.
Folgen Sie den Installationsanweisungen:
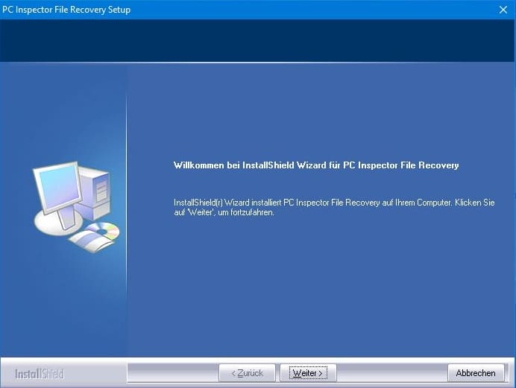
Im nachfolgenden Fenster, wählen Sie Ihre bevorzugte Sprache aus. Im Beispiel benutzen wir „German“, also Deutsch und bestätigen die Auswahl mit einem Klick auf den grünen Haken:
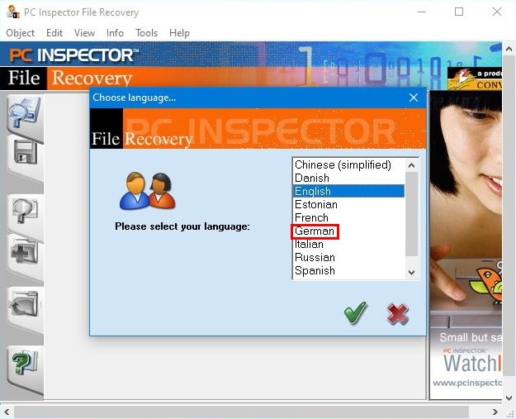
Sie sehen jetzt ein Fenster mit Auflistung der Funktionen inkl. Einer Kurzanleitung durch das Programm. Das Fenster schließen Sie mit einem Klick auf das rote Kreuz:
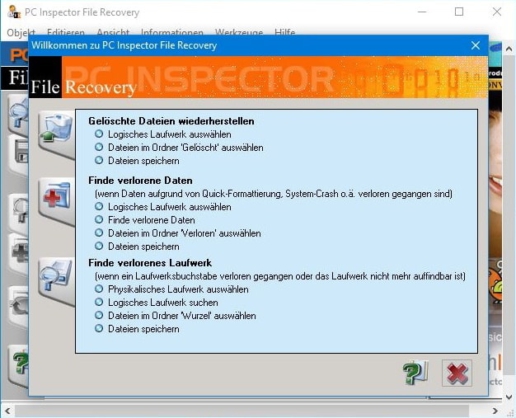
PC Inspector File Recovery – Bedienung des Programms
Die Benutzeroberfläche ist jetzt sichtbar. Klicken Sie auf das oberste Symbol im linken Menü – so suchen Sie nach allen vorhandenen Datenträgern:
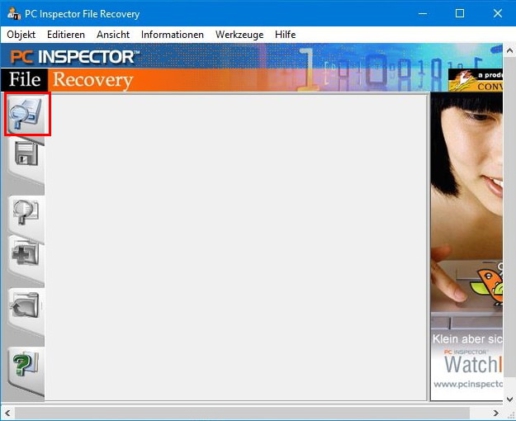
Wählen Sie im Fenster das Laufwerk aus, von dem Sie die Daten retten möchten. In den Registerkarten können Sie zwischen logischen und physikalischen Laufwerken wechseln. In dem Beispiel wählen wir Laufwerk „E:“. Danach Bestätigen Sie abermals mit einem Klick auf den grünen Haken:
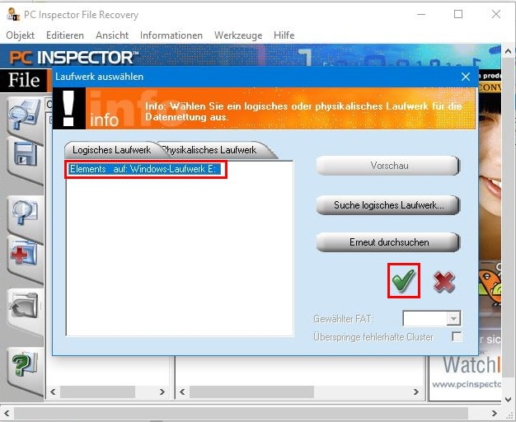
Wenn Sie möchten, haben Sie im folgenden Fenster die Möglichkeit, den Sektorbereich näher zu definieren. Klicken Sie auf den grünen Haken, um den Vorgang abzuschließen:
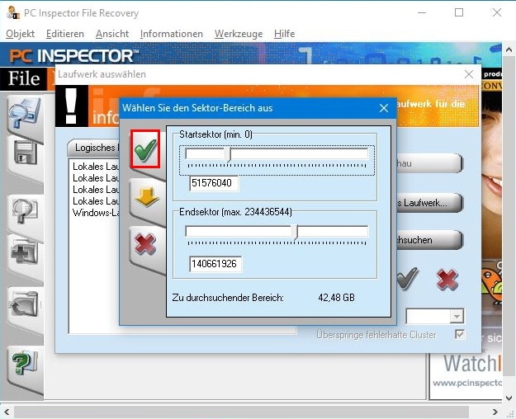
Wählen Sie nun die gelöschten Dateien aus. In unserem Beispiel ist das die „rtrE6D8.tmp“. Danach Klicken Sie auf das zweite Symbol von oben im linken Menü:
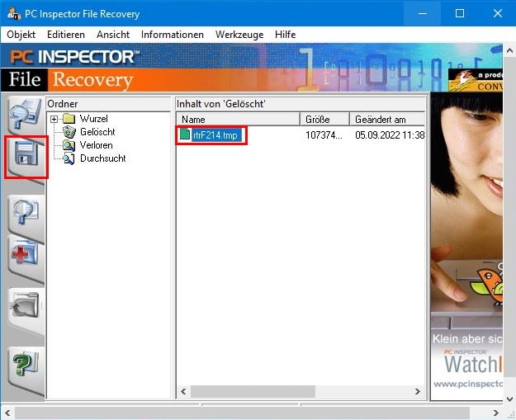
Wählen Sie den Speicherort für die wiederhergestellten Daten aus:
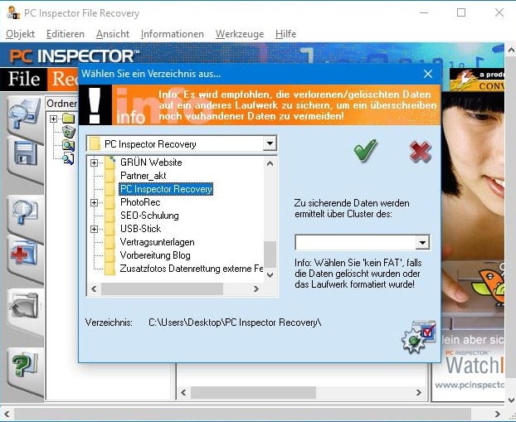
Geschafft! Die Daten werden jetzt in den Ordner kopiert:
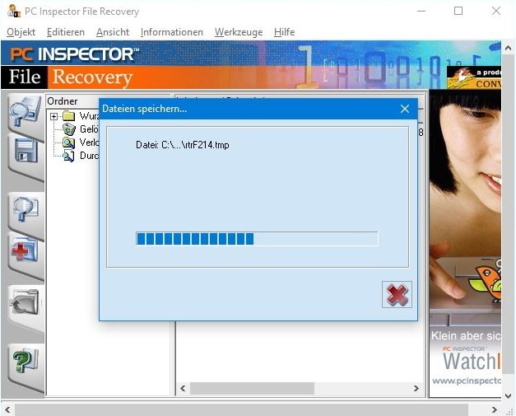

Ein Programm, mit dem sie viel retten und genauso viel kaputt machen können. Unstoppable Copier setzt auf sehr viele Leseversuche, um auch die letzten Bytes gelöschter Fotos noch zu retten.
Installieren Sie das Programm und öffnen Sie es. Sie sehen vor sich nun die Benutzeroberfläche:
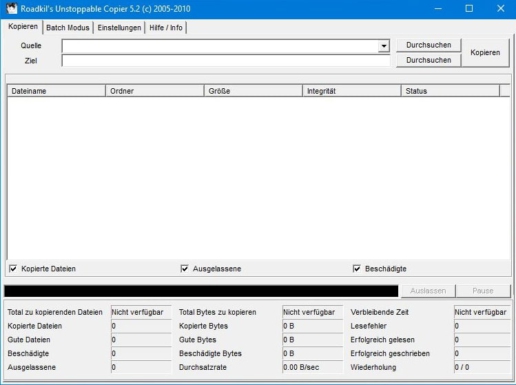
Klicken Sie in den Registerkarten oben auf „Einstellungen“, um verschiedene Optionen des Programms einzustellen:
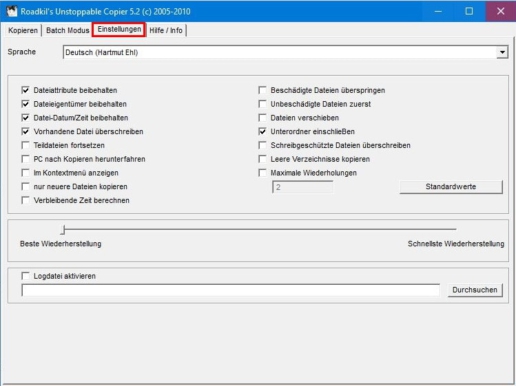
5. Unstoppable Copier – Bedienung des Programms
Nachdem Sie möglicherweise Einstellungen gerändert haben wechseln Sie zurück auf die Registerkarte „Kopieren“. Hier klicken Sie hinter „Quelle“ auf den Button „Durchsuchen“, wodurch Sie den Zieldatenträger auswählen können:
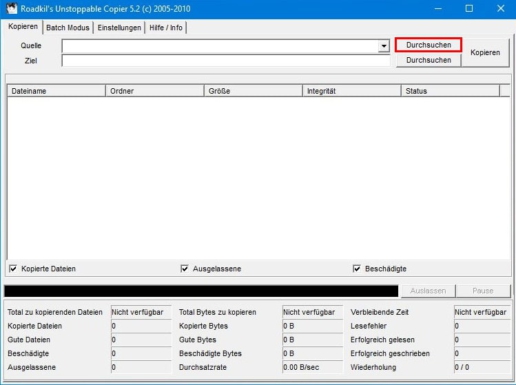
Es öffnet sich ein neues kleineres Fenster:
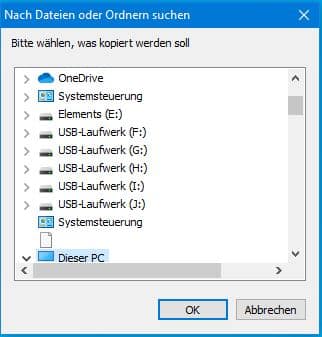
Navigieren Sie erst zu dem gewünschten Datenträger und dort zum gewünschten Bild, welches Sie wiederherstellen möchten und schließen Sie die Auswahl mit einem Klick auf den Button „OK“ ab:
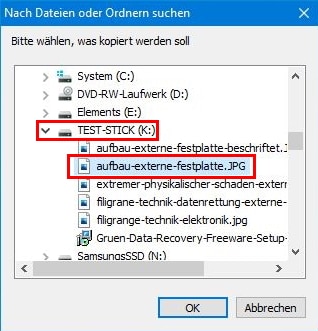
Sie befinden sich wieder auf der Registerkarte „Kopieren“. Hinter „Ziel“ klicken Sie jetzt auf den Button „Durchsuchen“, wodurch Sie den Speicherort der zu rettenden Datei auswählen können:
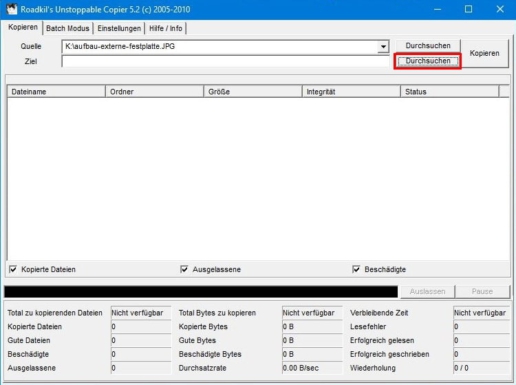
Wählen Sie in dem kleineren Fenster den Speicherort aus und bestätigen Sie ihn mit einem Klick auf den Button „OK“:
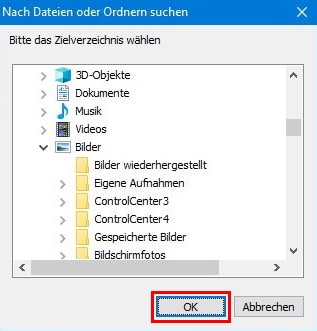
Der nächste Schritt besteht aus einem Klick auf den Button „Kopieren“:
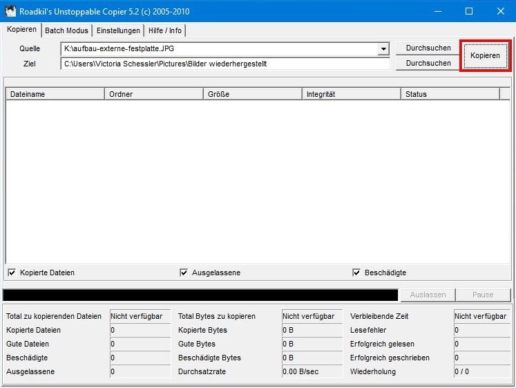
Die Dateien werden jetzt kopiert, was Ihnen zum Abschluss in einem gesonderten Fenster angezeigt wird:
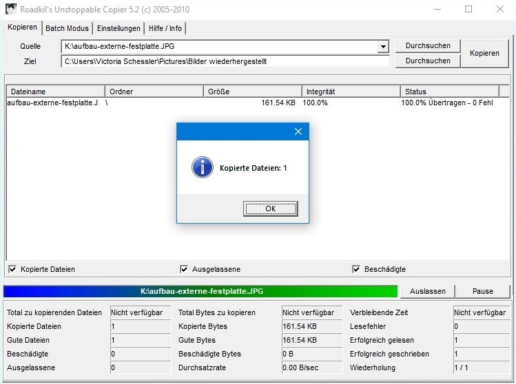
Wie Sie sehen, gibt es also viele Optionen, wenn Sie kostenfrei Bilder wiederherstellen möchten. Die hier vorgestellten Programme sind neben unserer hauseigenen Datenrettungssoftware GRÜN Data Recovery Freeware gute Möglichkeiten, sollten jedoch mit Vorsicht genutzt werden. Sie können auch Ihre Festplatte testen, mit CrystalDiskInfo. Das ist besonders dann sinnvoll, wenn keines der Programme in diesem Beitrag Bilder wiederherstellen kann. Im Zweifelsfall und besonders bei wichtigen Datensätzen, empfehlen wir Ihnen daher die Datenrettung durch einen Profi. Wir beraten Sie gerne.
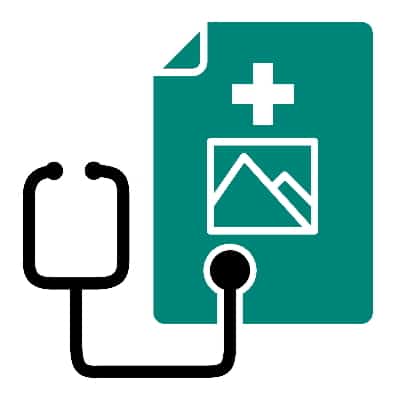
24. Februar 2025
Handy ins Wasser gefallen | Soforthilfe
20. Januar 2025
Daten vom USB-Stick wiederherstellen
18. November 2024
SD-Karte wird nicht erkannt: Tutorial inkl. Micro-Variante
29. Oktober 2024
SSD formatieren – Anleitung für Windows
9. Oktober 2024
USB-Stick defekt – Und jetzt? Ein Ratgeber.
9. September 2024
Festplatte reparieren – umfassendes Tutorial
28. August 2024
(alte) Festplatte auslesen – zwei Anleitungen
Noch mehr interessante Artikel finden Sie in unserem Blog.